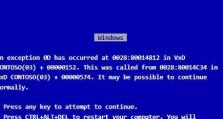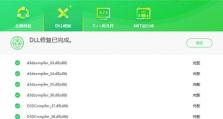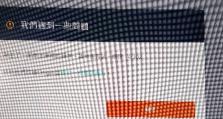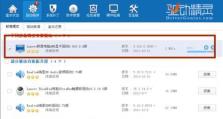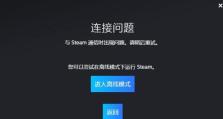解决电脑耳机无声问题的实用方法(教你如何设置电脑耳机为默认音频设备)
作为我们日常使用电脑的重要配件之一,耳机可以为我们提供优质的音频体验。然而,有时我们可能会遇到电脑耳机无声的情况,这给我们的使用带来了一定的困扰。本文将介绍一些实用的方法来解决这个问题,并教你如何设置电脑耳机为默认音频设备。
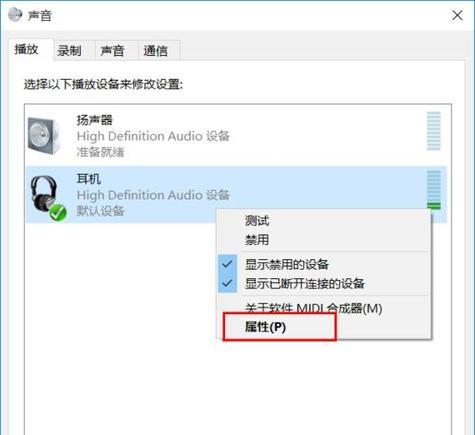
一、检查音量设置
1.检查系统音量设置
2.检查应用程序音量设置

二、确认耳机连接正常
1.检查耳机与电脑的连接
2.检查耳机线材是否损坏
三、更新驱动程序
1.打开设备管理器

2.找到音频设备驱动程序
3.更新驱动程序
四、设置耳机为默认音频设备
1.打开控制面板
2.选择“声音”选项
3.在“播放”选项卡中设置默认设备
五、更改音频格式
1.打开“声音”选项
2.选择“播放”选项卡
3.点击默认设备
4.在“高级”选项卡中更改音频格式
六、重启音频服务
1.按下Win+R组合键打开运行对话框
2.输入“services.msc”并按下回车键
3.找到“Windows音频”服务并重启
七、禁用并启用音频设备
1.打开设备管理器
2.找到音频设备
3.右键点击设备并选择“禁用”
4.再次右键点击设备并选择“启用”
八、更换耳机端口
1.检查电脑上的其他耳机端口
2.更换耳机连接至其他可用端口
九、使用系统故障排除工具
1.打开控制面板
2.选择“故障排除”
3.选择“音频播放问题”
十、检查其他应用程序
1.关闭其他可能占用音频设备的应用程序
十一、清除系统噪音
1.右键点击扬声器图标
2.选择“播放设备”
3.选择当前使用的设备并点击“属性”
4.在“增强”选项卡中清除勾选项
十二、检查操作系统更新
1.打开“设置”
2.选择“更新和安全”
3.点击“检查更新”
十三、检查硬件故障
1.使用其他耳机连接电脑进行测试
2.将耳机连接至其他设备进行测试
十四、使用音频修复工具
1.下载并安装专业音频修复工具
2.执行修复程序并按照指示操作
十五、请专业人士协助解决
如果以上方法无法解决问题,建议寻求专业人士协助进行更进一步的排查和解决。
通过本文介绍的方法,我们可以解决电脑耳机无声问题,并且学会了如何设置电脑耳机为默认音频设备。如果遇到这种问题,首先要检查音量设置,确认耳机连接正常;其次可以尝试更新驱动程序、设置耳机为默认设备、更改音频格式等;如果问题仍未解决,可以使用系统故障排除工具、检查其他应用程序等方式来进一步解决。如果问题依然存在,建议寻求专业人士的帮助。通过这些方法,我们可以更好地享受电脑耳机带来的音频体验。