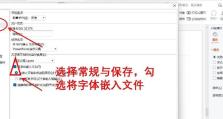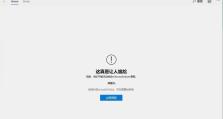如何添加网络打印机(简单步骤让您轻松连接打印机)
在如今数字化的时代,网络打印机的应用越来越广泛。添加网络打印机可以使您无需使用传统的有线连接方式,轻松地从各种设备上进行打印操作。本文将为您详细介绍添加网络打印机的步骤和注意事项。

确认网络连接稳定
在添加网络打印机之前,首先要确保您的设备与网络连接是稳定的。您可以通过检查Wi-Fi信号强度或者通过其他设备测试网络速度来确认。
搜索打印机
在设备上打开设置菜单,找到“设备”或者“连接设备”选项。点击“添加打印机”或者类似的选项,系统将开始搜索可用的网络打印机。

选择正确的打印机
系统搜索到可用的网络打印机后,会列出一个列表供您选择。确保选择正确的打印机型号,以免出现兼容性问题。
输入网络打印机的IP地址
如果系统未能自动搜索到打印机,您可以手动输入网络打印机的IP地址来添加。IP地址通常可以在打印机的设置菜单中找到。
输入登录凭据
某些网络打印机需要输入登录凭据才能进行添加。根据打印机的要求,输入正确的用户名和密码。

安装打印机驱动程序
在添加网络打印机后,系统可能会提示您安装相应的打印机驱动程序。这些驱动程序可以确保您的设备能够与打印机正常通信和打印。
进行打印测试
安装完打印机驱动程序后,进行一次打印测试可以确保一切正常。选择一个测试文档或者图片,点击打印按钮,观察打印机是否正常工作。
设置默认打印机
如果您有多个打印机连接到同一个网络,可以设置一个默认打印机。这样,在您进行打印操作时,默认打印机将会自动被选中。
使用云打印功能
一些网络打印机提供了云打印功能,使您可以远程从任何地方发送打印任务到您的打印机。通过登录打印机提供商的云服务账户,您可以轻松地管理和控制打印任务。
设置打印机共享
如果您希望其他设备也能访问和使用您的网络打印机,可以将其设置为共享打印机。在设置菜单中找到共享选项,按照系统提示进行设置。
更新打印机固件
定期更新打印机的固件可以确保您始终能够享受到最新的功能和修复bug。在打印机的设置菜单中找到固件更新选项,并按照提示进行操作。
保持打印机和设备的安全
网络打印机可能成为黑客攻击的目标,因此保持打印机和设备的安全至关重要。定期更改打印机密码,确保设备上的防火墙和安全软件是最新的。
解决常见问题
如果您在添加网络打印机的过程中遇到问题,可以查阅打印机厂商提供的帮助文档或者访问相关论坛寻求解决方案。
注意事项和技巧
添加网络打印机可能涉及一些细节和技巧,比如使用无线直连功能或者设置打印优先级。在掌握基本操作后,您可以深入了解更多高级功能。
通过添加网络打印机,您可以轻松地从各种设备上进行打印操作,提高工作效率。遵循正确的步骤和注意事项,确保网络连接稳定,并保持设备和打印机的安全,您将能够快速完成添加网络打印机的过程。