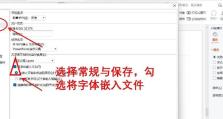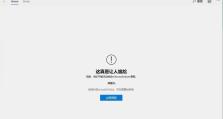U盘PE还原系统教程(简单易懂,从U盘中快速还原系统)
现在的电脑使用过程中,经常会遇到系统崩溃或者病毒感染等问题,导致电脑无法正常使用。而通过使用U盘PE还原系统,我们可以轻松恢复电脑,让电脑重新焕发生机。
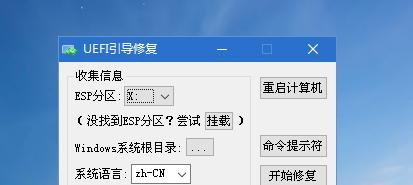
一、准备工作:选择合适的U盘
在开始还原系统之前,首先要准备一个容量足够的U盘,一般8GB以上的U盘就可以满足需求。
二、下载PE系统镜像文件
根据自己的需求,下载适合的PE系统镜像文件,并确保文件的完整性。

三、制作U盘PE启动盘
使用专业的工具软件,将下载的PE系统镜像文件写入U盘中,制作成U盘PE启动盘。
四、设置BIOS启动项
将制作好的U盘PE插入电脑,并重启电脑。在开机过程中,按照电脑品牌的不同,进入BIOS设置界面,并将U盘设为第一启动项。
五、进入PE系统
重启电脑后,系统会自动从U盘PE启动盘进入PE系统。等待系统加载完成,进入桌面界面。
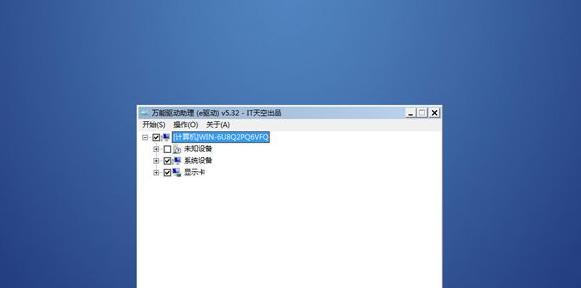
六、查看电脑磁盘分区
在PE系统桌面上,打开“我的电脑”或者“此电脑”等文件管理器,查看电脑的磁盘分区情况。
七、选择还原源文件
根据自己的需求,选择合适的还原源文件,可以是备份的系统镜像文件或者其他可用的还原源。
八、开始还原系统
在PE系统桌面上,找到并打开还原系统的工具软件。根据软件的提示,选择还原源文件和目标磁盘分区,并开始执行还原操作。
九、等待还原完成
系统开始还原操作后,耐心等待还原过程完成。时间的长短取决于系统镜像文件的大小和电脑的性能。
十、重新启动电脑
还原操作完成后,系统会提示重新启动电脑。按照提示,将U盘拔出,并重新启动电脑。
十一、重新设置系统
重启电脑后,进入到新还原的系统中。根据个人喜好和需求,重新设置系统的各项参数,如语言、网络连接等。
十二、安装驱动程序和常用软件
根据电脑硬件设备的需要,安装相应的驱动程序。此外,还可以安装常用软件,如办公软件、浏览器等。
十三、备份重要文件
在系统还原完成后,为了防止再次出现系统崩溃或者数据丢失的情况,建议及时备份重要文件到其他存储设备中。
十四、定期更新系统和杀毒软件
为了保持系统的安全和稳定,定期更新系统补丁和杀毒软件是非常必要的。可以设置自动更新或者手动更新。
十五、享受新的系统体验
通过使用U盘PE还原系统,我们可以轻松恢复电脑,让电脑重新焕发生机。现在,你可以享受到全新的系统体验了!
通过U盘PE还原系统,我们可以快速、简单地恢复电脑系统。只需准备好U盘和PE系统镜像文件,按照步骤操作即可完成系统还原。在还原完成后,记得及时备份重要文件,并保持系统的安全和稳定。希望这个教程能够帮助到需要还原系统的朋友们。