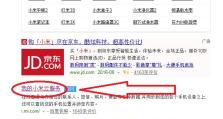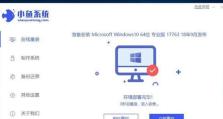如何制作XP系统U盘?有哪些操作步骤?
随着XP系统的逐渐淘汰,许多用户面临重新安装系统的问题。而使用U盘安装系统相比光盘更加便捷和快速。本文将详细介绍如何制作一款可启动XP系统的U盘,让你轻松完成系统安装,重获计算机的新生。
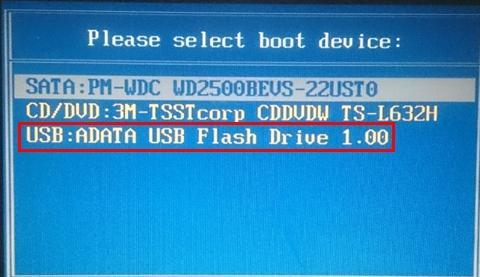
一、选择合适的U盘
二、备份重要数据
三、下载XP系统ISO文件
四、下载和安装UltraISO软件
五、打开UltraISO软件并加载XP系统ISO文件
六、制作可启动U盘
七、格式化U盘
八、设置U盘引导分区
九、将XP系统文件复制到U盘
十、设置U盘为第一启动项
十一、保存BIOS设置并重启计算机
十二、开始安装XP系统
十三、完成系统安装
十四、更新驱动程序和软件
十五、恢复备份数据和个人设置
一、选择合适的U盘
为了制作XP系统的可启动U盘,首先需要选择一款容量足够的U盘。建议选择容量不小于8GB的高质量U盘,以确保足够的空间存放XP系统文件。
二、备份重要数据
在制作U盘前,请务必备份重要的个人数据。制作U盘过程中可能需要格式化U盘,这将导致所有数据丢失。确保备份完成后,继续进行下一步。

三、下载XP系统ISO文件
在制作XP系统的可启动U盘前,需要从官方或可信赖的渠道下载XP系统的ISO文件。确保文件完整且未被篡改。
四、下载和安装UltraISO软件
UltraISO是一款功能强大的光盘映像文件编辑软件,我们将使用它来制作U盘。在下载XP系统ISO文件后,需要下载并安装UltraISO软件。
五、打开UltraISO软件并加载XP系统ISO文件
安装完成后,打开UltraISO软件并选择“文件”菜单中的“打开”选项。在弹出的对话框中,选择之前下载的XP系统ISO文件并点击“打开”按钮加载文件。

六、制作可启动U盘
在UltraISO软件界面中,选择“启动”菜单,并点击“写入硬盘映像”选项。确保U盘已经插入计算机,并选择正确的U盘驱动器。
七、格式化U盘
在格式化之前,请确保备份所有重要数据。在UltraISO软件的弹出窗口中,选择“格式化”选项。这将清除U盘上的所有数据。
八、设置U盘引导分区
在格式化完成后,还需要设置U盘的引导分区。在UltraISO软件的弹出窗口中,选择“写入”选项,并点击“写入”按钮。
九、将XP系统文件复制到U盘
完成引导分区设置后,需要将XP系统ISO文件中的所有文件复制到U盘中。在UltraISO软件的弹出窗口中,选择“复制”选项,并点击“复制”按钮。
十、设置U盘为第一启动项
在复制完成后,打开计算机的BIOS设置界面。将U盘设置为第一启动项,以确保计算机从U盘启动。
十一、保存BIOS设置并重启计算机
保存BIOS设置并重启计算机。计算机将从U盘启动,开始安装XP系统。
十二、开始安装XP系统
按照安装向导的指示进行XP系统的安装。选择合适的安装选项,并等待安装程序自动完成。
十三、完成系统安装
安装完成后,计算机将自动重启。根据提示输入用户名和密码,完成XP系统的初始化设置。
十四、更新驱动程序和软件
安装完成后,及时更新XP系统的驱动程序和软件。确保系统的稳定性和安全性。
十五、恢复备份数据和个人设置
在系统安装完成后,可以恢复之前备份的个人数据和设置,以确保所有数据和配置都回到最初的状态。
通过本文的步骤,你可以轻松制作一款可启动XP系统的U盘。这将大大简化XP系统的重新安装过程,并提高系统安装的效率。请按照教程中的步骤进行操作,并确保备份重要数据,以免造成不可挽回的损失。祝你成功完成XP系统的U盘制作,享受全新的计算机体验!