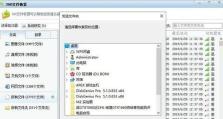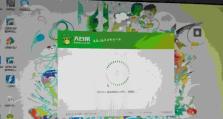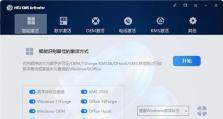如何使用游匣装Win7?有哪些操作步骤?
在日常使用电脑过程中,有时我们不可避免地需要重新安装操作系统。而对于不擅长电脑技术的用户来说,重新安装系统可能是一项繁琐而困难的任务。然而,通过使用游匣装Win7这款工具,我们可以轻松地完成一键重装系统的操作,不需要过多的技术基础知识,只需简单的几个步骤,即可快速完成系统重装。
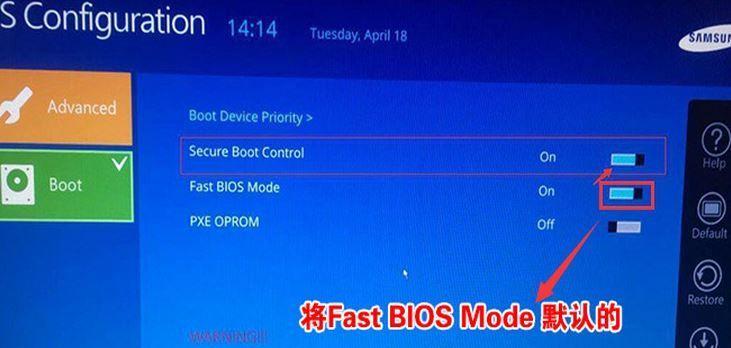
1.准备工作:备份重要数据及准备安装U盘
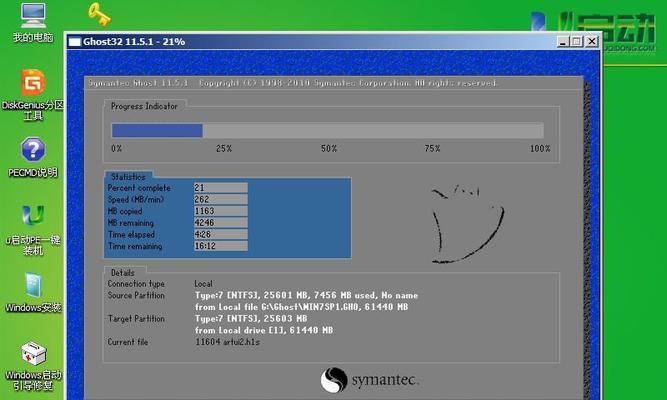
在开始系统重装之前,我们需要先备份重要的数据。连接外部存储设备,将所有需要保存的文件复制到其中。同时,还需要准备一个能够存放Win7系统镜像文件的U盘。
2.下载游匣装Win7工具并安装
打开浏览器,搜索并下载游匣装Win7工具。下载完成后,双击运行安装程序,并按照提示完成安装过程。
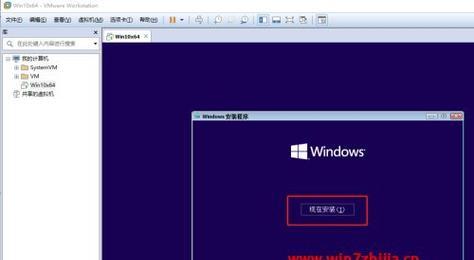
3.运行游匣装Win7工具
安装完成后,点击桌面上的游匣装Win7图标,运行该工具。在工具界面中,我们可以看到一些简单明了的操作指导。
4.插入准备好的安装U盘
将之前准备的安装U盘插入电脑的USB接口中。等待片刻,游匣装Win7工具会自动识别并显示出U盘信息。
5.选择系统镜像文件
在游匣装Win7工具的界面上,我们可以看到一个浏览按钮。点击该按钮,选择之前准备好的Win7系统镜像文件,点击确定。
6.选择系统版本及分区
在选择系统版本界面中,我们需要根据自己的需要选择合适的Win7版本。同时,在分区界面中,我们可以对硬盘进行分区操作。
7.开始一键重装系统
确认所选择的系统版本和分区操作后,点击开始按钮,游匣装Win7工具将会开始自动进行一键重装系统的操作。整个过程可能需要一段时间,请耐心等待。
8.等待系统重装完成
在系统重装过程中,我们只需等待工具完成所有操作。期间不需要进行任何其他操作,以免干扰系统重装的进行。
9.安装过程中可能遇到的问题及解决方法
在系统重装过程中,可能会遇到一些问题,例如安装失败、出现错误提示等。针对这些问题,游匣装Win7工具提供了详细的解决方案,可以帮助我们快速解决问题。
10.完成系统重装
当游匣装Win7工具完成所有操作后,我们将会收到一条系统重装完成的提示。此时,我们可以拔出安装U盘,并重新启动电脑。
11.首次使用及配置
重新启动后,我们需要进行一些基础的系统设置,例如输入用户名、密码等。同时,我们还可以根据个人需求安装所需软件。
12.恢复备份的数据
在重新安装完系统后,连接外部存储设备,并将之前备份的重要数据复制回电脑中。
13.优化系统性能
重新安装系统后,我们还可以通过一些优化措施,进一步提升系统的性能。例如清理垃圾文件、优化启动项等。
14.定期更新系统及杀毒软件
为了保障系统的安全性和稳定性,我们需要定期更新系统及杀毒软件。这样可以及时获取最新的补丁和病毒库,提高系统的抵抗能力。
15.注意事项及常见问题解答
在使用游匣装Win7工具进行系统重装过程中,我们还需要注意一些事项。同时,在实际操作中可能会遇到一些常见问题,游匣装Win7工具的官方网站上提供了详细的问题解答,可以帮助我们快速解决疑惑。
通过游匣装Win7工具,我们可以轻松完成一键重装系统的操作,无需复杂的技术知识。只需准备好安装U盘和系统镜像文件,按照工具界面的指导一步一步操作,即可快速完成系统重装。同时,在系统重装之后,我们还可以通过一些优化措施和注意事项,进一步提升系统性能和保障系统安全。