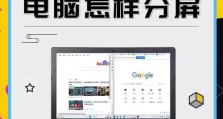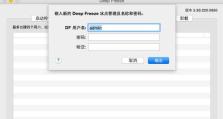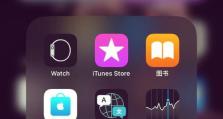如何使用U盘装系统?有哪些注意事项?
随着计算机技术的不断发展,我们常常需要重新安装操作系统来解决一些问题或者更新系统版本。而使用U盘装系统,不仅方便快捷,还可以避免使用光盘安装时的各种繁琐操作。本文将介绍如何利用U大师来一键搞定U盘装系统,并且提供了详细的步骤和注意事项。
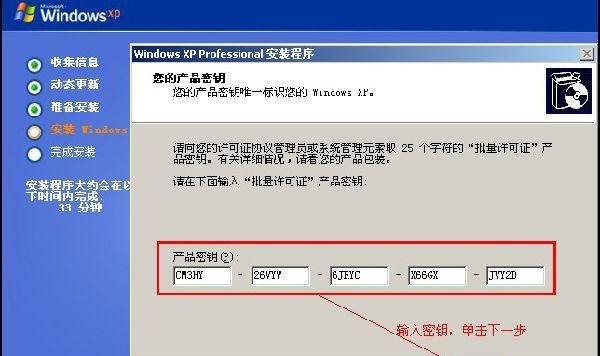
选择合适的U盘
我们需要选择一个合适的U盘来进行系统安装。推荐使用容量大于16GB的高速U盘,并确保其没有重要数据。因为在安装系统的过程中,U盘上的所有数据都将被格式化。
下载和安装U大师
在开始安装之前,我们需要下载并安装U大师软件。打开浏览器,在搜索引擎中输入“U大师官方下载”,找到官方网站并下载最新版本的软件。下载完成后,双击安装文件按照提示完成安装过程。
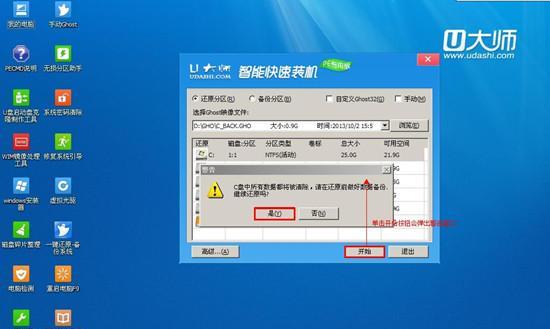
插入U盘并打开U大师
在安装软件完成后,将U盘插入计算机的USB接口中。然后打开U大师软件,您将看到一个简洁直观的界面。在界面中,您可以选择不同的功能来满足您的需求。
选择U盘装系统功能
在U大师界面中,找到“U盘装系统”功能,并点击进入。接下来,您将看到一些选项,如选择操作系统版本、选择镜像文件路径等。根据您自己的需求进行选择,并点击下一步。
选择U盘和分区
在这一步中,您需要选择刚刚插入的U盘,并选择需要进行系统安装的分区。请确保选择正确的U盘和分区,因为系统安装将会清空所选分区中的所有数据。
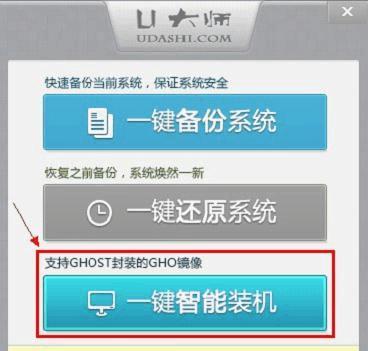
开始安装系统
当您完成了U盘和分区的选择后,点击“开始安装”按钮。U大师将自动下载所选操作系统版本的镜像文件,并将其写入到U盘中。这个过程可能会花费一些时间,请耐心等待。
设置BIOS启动顺序
当系统安装完成后,您需要设置计算机的BIOS启动顺序,以便从U盘启动。重新启动计算机并按照屏幕上的提示进入BIOS设置界面,在启动选项中将U盘设为第一启动项。
重启计算机并安装系统
保存BIOS设置后,重启计算机。此时,计算机将会从U盘中启动,并开始安装系统。按照屏幕上的提示进行系统安装,并根据您的需求进行相关设置。
等待系统安装完成
系统安装过程可能需要一些时间,具体时间取决于您的计算机配置和操作系统版本。在安装过程中,请耐心等待,并确保计算机处于稳定的电源供应下。
完成安装并配置系统
当系统安装完成后,您需要进行一些必要的配置。包括设置用户名和密码、选择时区和语言、安装驱动程序等。根据屏幕上的提示完成这些配置,并确保您的系统可以正常运行。
备份重要数据
在完成系统安装和配置后,我们建议您立即备份重要的文件和数据。这样可以避免数据丢失和系统故障造成的损失,确保您的文件安全。
安装常用软件
除了系统本身,我们通常还需要安装一些常用的软件来满足我们的日常需求。如浏览器、办公软件、媒体播放器等。根据自己的需求选择并安装这些软件。
更新系统和驱动程序
系统安装完成后,我们需要及时更新系统和驱动程序,以获得更好的性能和稳定性。打开系统设置,找到“更新和安全”选项,并进行系统和驱动程序的更新。
注意事项及常见问题解决
在使用U盘装系统的过程中,可能会遇到一些问题和错误提示。本部分将提供一些注意事项和常见问题的解决方法,以帮助您顺利完成系统安装。
通过本文介绍的步骤和注意事项,相信您已经掌握了使用U大师来一键搞定U盘装系统的方法。这种方法不仅方便快捷,而且避免了繁琐的光盘安装过程。希望这篇文章对您有所帮助,并祝您顺利完成系统安装。