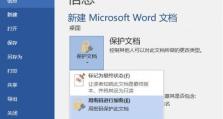如何添加网络打印机?有哪些操作步骤?
网络打印机的使用越来越普遍,它可以方便地与多台电脑共享,并且无需通过数据线连接即可实现打印功能。本文将介绍如何通过系统添加网络打印机,让您轻松实现网络打印。
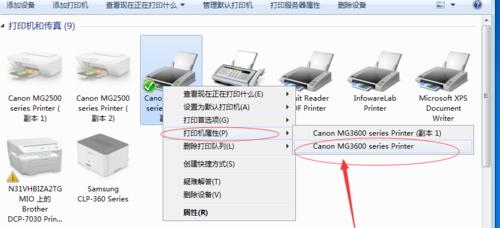
1.检查打印机连接状态
-确保网络打印机与电脑处于同一局域网内,可以通过检查局域网连接状态来确认。
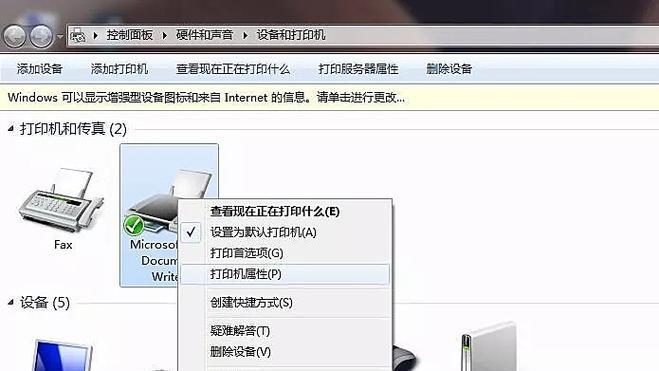
-如果打印机未连接到网络,您需要按照打印机说明书的指导将其连接到局域网。
2.打开控制面板
-在Windows操作系统中,点击开始菜单,选择控制面板。
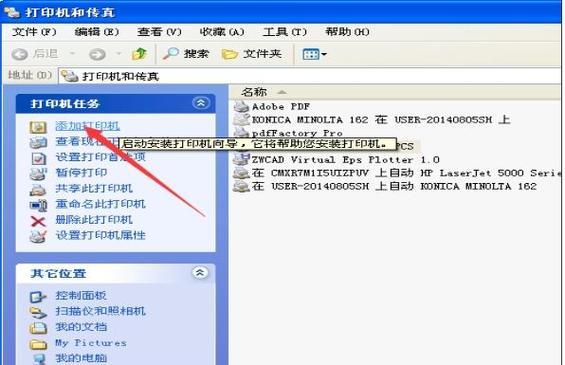
-在Mac操作系统中,点击屏幕左上角的苹果图标,选择“系统偏好设置”,然后点击“打印机与扫描仪”。
3.添加打印机
-在控制面板中,点击“设备和打印机”。
-在打印机界面中,点击“添加打印机”按钮。
4.搜索网络打印机
-系统会自动搜索可用的网络打印机。
-如果搜索不到,请确保打印机已连接到网络,并且局域网正常。
5.选择网络打印机
-系统搜索到可用的网络打印机后,将它们列出。
-点击您要添加的网络打印机,然后点击“下一步”。
6.安装驱动程序
-系统会自动安装网络打印机的驱动程序。
-驱动程序是与打印机配套的软件,确保打印机能够正常工作。
7.设置默认打印机
-在添加打印机完成后,您可以选择将该打印机设置为默认打印机。
-默认打印机是系统默认使用的打印设备。
8.测试打印
-完成设置后,您可以尝试打印一份测试页面。
-如果能够正常打印,说明网络打印机已成功添加。
9.管理网络打印机
-系统允许您管理已添加的网络打印机。
-您可以更改打印机设置、查看打印队列等。
10.添加多台网络打印机
-如果您有多台网络打印机,可以按照上述步骤逐一添加。
-每次添加都需要确保打印机已连接到网络,并且能够被系统搜索到。
11.解决网络打印机问题
-如果遇到添加网络打印机失败或者打印不正常的问题,可以尝试重新添加或者检查网络连接。
-您还可以参考打印机说明书或者在线技术支持来解决问题。
12.网络打印机的优势
-与传统打印机相比,网络打印机具有更高的灵活性和便利性。
-它可以通过局域网与多台电脑共享,方便团队协作。
13.注意事项
-在添加网络打印机时,要确保网络连接正常。
-某些打印机可能需要额外的设置或驱动程序。
14.网络打印机的应用场景
-网络打印机广泛应用于办公环境、学校、图书馆等需要共享打印资源的场所。
-它能够提高工作效率和资源利用率。
15.
-添加网络打印机是一项简单而重要的任务,只需按照系统提示操作即可。
-网络打印机的使用方便快捷,可以提高工作效率和便利性。