如何使用U盘重装电脑系统?注意事项有哪些?
随着时间的推移,电脑系统可能会变得缓慢、不稳定,这时候重装系统是一个有效的解决方法。本文将为您介绍使用U盘重装电脑系统的详细步骤和技巧,帮助您轻松搞定。
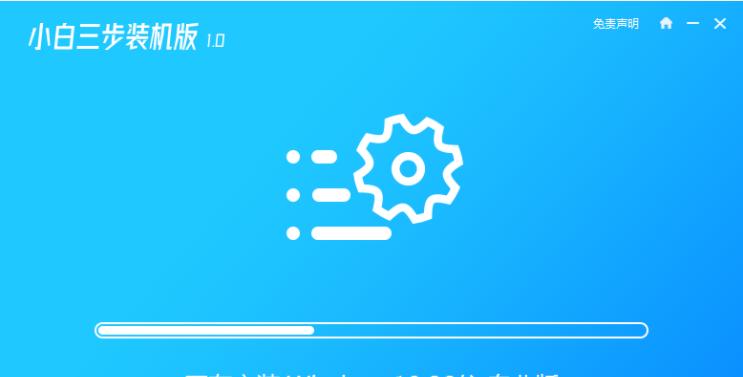
文章目录:
1.准备工作:备份重要数据和文件
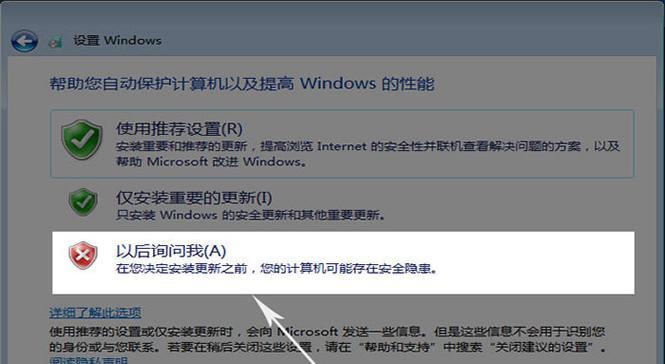
在重装电脑系统之前,确保将所有重要的数据和文件备份到外部存储设备或云端,以免丢失。
2.确定合适的操作系统版本
根据电脑硬件配置和个人需求选择合适的操作系统版本,如Windows10、macOS等。
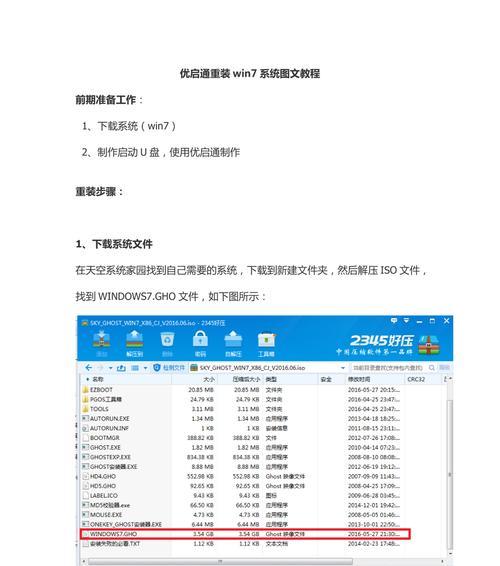
3.下载并制作U盘启动盘
从官方网站下载所选操作系统的ISO文件,并使用专业工具制作U盘启动盘。
4.设置BIOS启动项
进入计算机的BIOS设置界面,将U盘设置为第一启动项,确保系统能够从U盘启动。
5.进入系统安装界面
将制作好的U盘插入电脑,重启计算机,并进入系统安装界面。
6.安装系统的基本设置
在系统安装界面中,根据提示选择语言、时区、键盘布局等基本设置。
7.硬盘分区和格式化
根据需要,进行硬盘分区和格式化操作,可选择快速格式化或完全格式化。
8.选择安装位置
选择要安装系统的磁盘分区,并进行安装。
9.系统安装过程
耐心等待系统的自动安装过程,期间不要中断电源或操作计算机。
10.安装驱动程序
系统安装完成后,根据需要安装相应的硬件驱动程序,确保所有设备正常运作。
11.更新系统和安装必要软件
连接网络,更新系统至最新版本,并安装必要的软件,如杀毒软件、浏览器等。
12.恢复备份的数据和文件
将之前备份的数据和文件复制回计算机,并进行必要的配置和调整。
13.个性化设置
根据个人需求进行个性化设置,如桌面壁纸、屏幕分辨率等。
14.清理和优化系统
使用系统清理工具清理垃圾文件,并进行系统优化,提升电脑性能和稳定性。
15.完成重装,享受新系统
经过以上步骤,您已成功完成U盘重装电脑系统,现在您可以享受崭新、流畅的操作体验了。
通过本文介绍的步骤和技巧,您可以轻松使用U盘重装电脑系统,解决电脑运行缓慢或不稳定的问题。记得备份数据、选择合适的操作系统版本,并按照指导逐步进行操作,成功后别忘了更新驱动程序和软件、恢复备份的数据、进行个性化设置和系统优化。重装系统后,您将拥有一个干净、流畅、高效的电脑环境。













