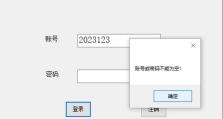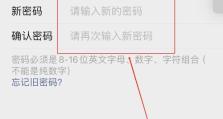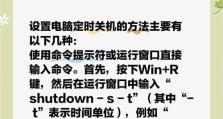如何使用U盘安装iOS系统?安装iOS系统要注意什么?
随着技术的不断进步,现在我们可以通过U盘在电脑上安装iOS系统。这种方法不仅方便快捷,而且可以为我们提供更多的自定义选择。本文将为大家介绍如何使用U盘安装iOS系统的详细步骤。

1.准备工作
在开始操作之前,我们需要做一些准备工作。确保你的电脑符合最低系统要求,以保证后续的安装过程顺利进行。准备一个空的U盘并格式化为FAT32格式,以确保能够正常地写入iOS系统文件。

2.下载iOS系统映像文件
在安装iOS系统之前,我们需要先下载相应的系统映像文件。通过苹果官方网站或其他可信来源下载最新的iOS系统映像文件,并保存到本地。
3.安装iTunes

为了确保成功安装iOS系统,我们需要先安装iTunes软件。iTunes可以帮助我们管理和同步iOS设备,同时也提供了创建iOS系统安装介质的功能。
4.创建可引导的U盘
将准备好的U盘插入电脑,并打开iTunes软件。在iTunes中选择你的iOS设备,并进入“摘要”选项卡。在下方的“选项”中找到“恢复”按钮,并按住“Shift”键(Windows系统)或“Option”键(Mac系统)同时点击“恢复”按钮。
5.选择iOS系统映像文件
在弹出的文件浏览窗口中,找到并选择之前下载的iOS系统映像文件。确认选择后,点击“打开”按钮开始将映像文件写入U盘。
6.等待写入过程完成
写入iOS系统映像文件到U盘需要一定的时间,请耐心等待。确保电脑处于稳定的电源和网络环境下,以避免意外中断导致写入失败。
7.进入恢复模式
写入过程完成后,将U盘从电脑中取出。我们需要将iOS设备置于恢复模式,以便能够从U盘启动并安装新的系统。
8.连接iOS设备与电脑
使用数据线将iOS设备连接到电脑上,并按住设备上的“Home”和“电源”按钮直到屏幕上出现iTunes图标和数据线的提示。
9.进入DFU模式
如果你想进行深度定制或者越狱操作,可以选择进入DFU模式。在恢复模式的基础上,再按住“Home”按钮5秒钟后,同时松开“电源”按钮,继续按住“Home”按钮直到iTunes检测到设备进入恢复模式。
10.启动U盘安装
在iTunes中选择你的iOS设备,并进入“摘要”选项卡。在下方的“选项”中找到“恢复”按钮,并按住“Shift”键(Windows系统)或“Option”键(Mac系统)同时点击“恢复”按钮。选择之前写入U盘的iOS系统映像文件,并点击“打开”按钮。
11.等待安装完成
等待一段时间,直到iTunes将iOS系统安装到你的设备上。过程中请不要断开电源或拔出数据线,以免导致安装失败。
12.设置iOS设备
安装完成后,将iOS设备断开与电脑的连接,并按照屏幕上的指示进行初始设置。你可以选择恢复备份、创建新的AppleID等操作来个性化配置你的iOS设备。
13.更新iOS系统
安装完成后,你可以通过系统设置中的软件更新功能来获取最新的iOS系统版本。及时更新可以为你提供更好的用户体验和更多的功能。
14.注意事项
在操作过程中,注意保持电脑和iOS设备的稳定连接,以免出现意外中断导致数据损坏。此外,确保备份重要的数据和文件,以免在安装过程中丢失。
15.
使用U盘安装iOS系统可以为我们提供更多的自定义选择,并且操作相对简便。通过本文提供的步骤,相信大家已经掌握了在电脑上安装iOS系统的方法。记得遵循每个步骤的要求,并注意备份重要数据,祝你成功完成安装!