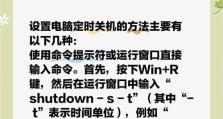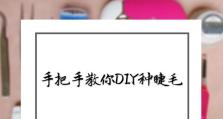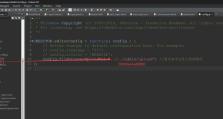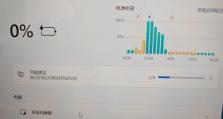Win10任务栏设置办法(定制你的Win10任务栏,让桌面更出众)
Win10任务栏是我们经常使用的一个功能区域,通过个性化设置,可以使任务栏更符合个人喜好和需求。本文将介绍如何通过设置来打造一个个性化主题的Win10任务栏,让你的桌面更加出众。
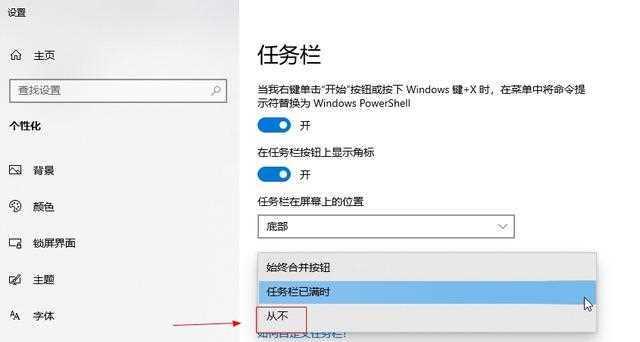
优化任务栏图标显示
在Win10中,任务栏上的图标是我们经常使用的快捷方式和运行程序的入口。通过右键单击任务栏空白处,选择“任务栏设置”,可以打开任务栏设置页面。在这里,你可以选择是否显示任务栏上的系统图标,并可以调整通知区域的显示内容。
自定义任务栏位置
Win10默认将任务栏置于屏幕底部,但你可以通过右键单击任务栏空白处,选择“任务栏设置”,然后在“任务栏位置”中选择左侧、顶部或右侧,来调整任务栏的位置。选择适合自己习惯和桌面布局的位置,可以提升工作效率。
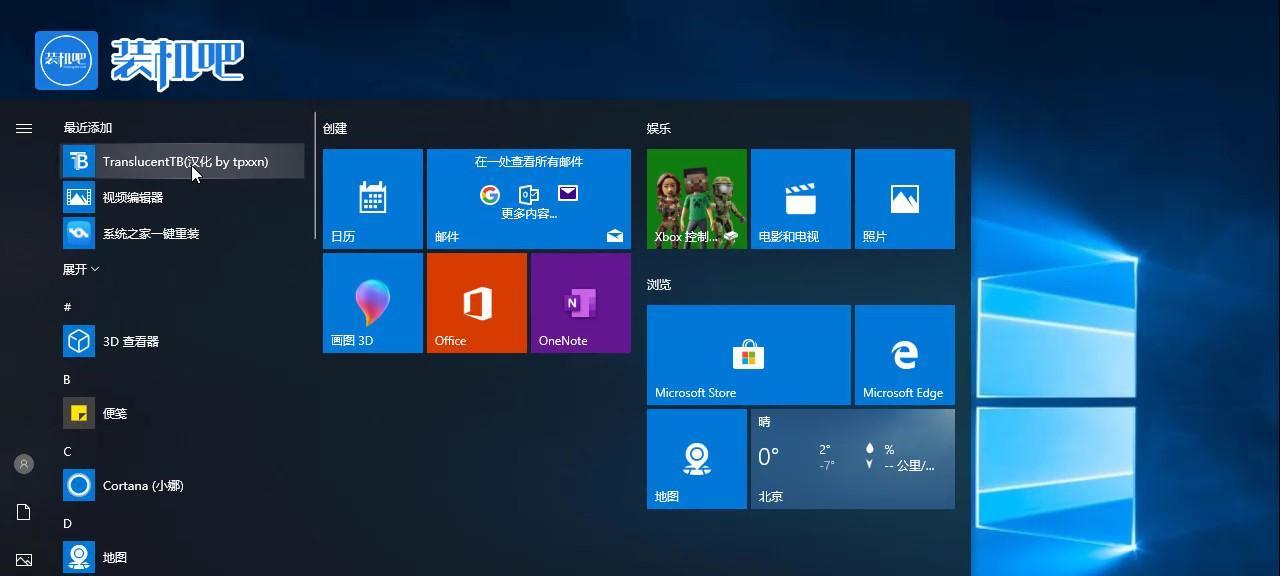
添加或删除任务栏上的工具栏
除了默认的图标显示外,Win10还提供了工具栏的功能,可以在任务栏上添加或删除工具栏。通过右键单击任务栏空白处,选择“工具栏”并选择需要的工具栏,如语言栏或桌面工具栏,可以将更多的实用功能添加到任务栏上。
启用或关闭任务视图按钮
任务视图是Win10中的一个特色功能,通过点击任务视图按钮可以查看所有正在运行的应用程序和虚拟桌面。如果你经常使用任务视图功能,可以在任务栏设置页面中启用任务视图按钮,这样可以更快捷地切换应用程序和虚拟桌面。
设置任务栏的透明度
Win10中的任务栏支持调整透明度,使其与桌面壁纸更加协调。通过右键单击任务栏空白处,选择“任务栏设置”,在“透明度”下拉菜单中选择适合的透明度值,即可实现任务栏的透明效果。

自定义通知区域图标
通知区域是任务栏上的一个重要部分,显示了系统通知和常驻图标。你可以通过右键单击任务栏空白处,选择“任务栏设置”,然后点击“选择哪些图标显示在任务栏上”来自定义通知区域中的图标显示。
锁定任务栏
为了避免意外拖拽或关闭任务栏,你可以选择锁定任务栏。通过右键单击任务栏空白处,选择“任务栏设置”,在设置页面中找到“锁定任务栏”选项,勾选后,任务栏将无法被拖动或改变大小。
自定义任务栏按钮的大小
Win10允许你调整任务栏按钮的大小,以满足个人需求和偏好。通过右键单击任务栏空白处,选择“任务栏设置”,在“任务栏按钮”下拉菜单中选择适合的按钮大小,即可改变任务栏按钮的显示样式。
隐藏或显示搜索框
Win10的任务栏默认包含一个搜索框,通过它可以快速搜索文件和应用程序。如果你不常使用搜索功能,可以在任务栏设置页面中关闭搜索框的显示,以腾出更多的任务栏空间。
自定义任务栏颜色
Win10允许你自定义任务栏的颜色,以匹配个人喜好和桌面主题。通过右键单击任务栏空白处,选择“任务栏设置”,在“颜色”下拉菜单中选择适合的颜色,即可改变任务栏的显示颜色。
调整任务栏的尺寸
如果你希望任务栏更窄或更宽一些,可以通过拖拽任务栏边缘来调整其大小。将鼠标指针移动到任务栏边缘,当出现双向箭头光标时,按住鼠标左键并拖动即可改变任务栏的尺寸。
使用多屏幕任务栏
如果你使用多个显示器,Win10还提供了多屏幕任务栏功能。通过右键单击任务栏空白处,选择“任务栏设置”,在设置页面中找到“在多个显示器上显示任务栏”选项,勾选后,每个显示器都会有独立的任务栏。
自定义快捷操作按钮
Win10的任务栏还提供了一些快捷操作按钮,比如音量控制、网络连接等。你可以通过右键单击任务栏空白处,选择“任务栏设置”,然后点击“选择哪些图标显示在系统托盘中”来自定义系统托盘中的快捷操作按钮。
隐藏或显示系统图标
Win10的任务栏上默认显示了一些系统图标,如电源、音量等。如果你觉得这些图标并不常用或占用了过多的任务栏空间,可以在任务栏设置页面中选择性隐藏或显示这些系统图标。
通过个性化设置,我们可以轻松打造一个独一无二的Win10任务栏,使其更符合个人需求和喜好。通过优化图标显示、自定义位置、添加工具栏等功能,可以使任务栏更加实用和美观,提升工作效率和桌面体验。定制你的Win10任务栏,让桌面更出众。