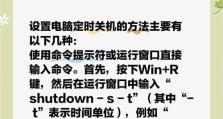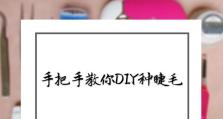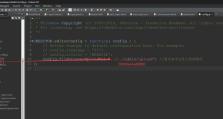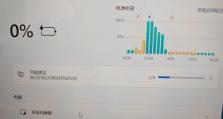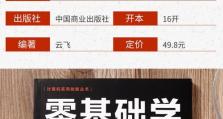Mac笔记本双系统安装教程(详细指导你在Mac笔记本上安装双系统)
在使用Mac笔记本的过程中,有时候我们需要同时使用Windows操作系统来运行一些特定的软件或进行某些操作。本文将详细介绍如何在Mac笔记本上安装双系统,让您轻松切换不同的操作系统。
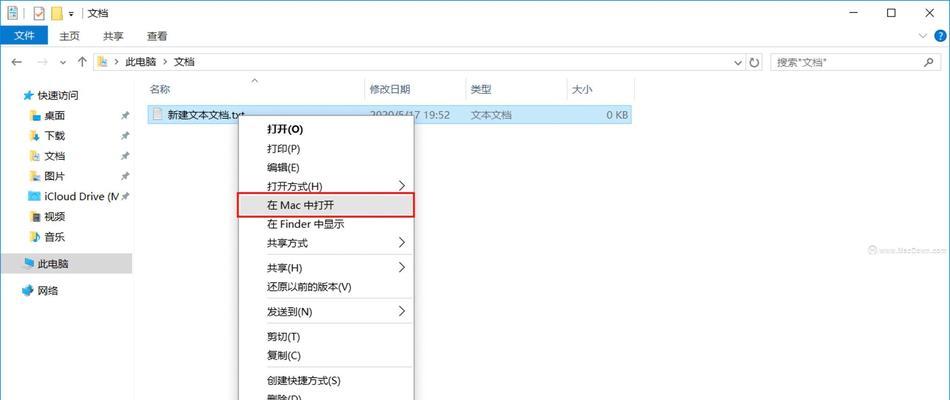
1.了解双系统安装的优势与风险
双系统安装可以让您在Mac上同时运行两个操作系统,充分发挥不同操作系统的优势。但需要注意的是,双系统安装也存在一定的风险,如数据丢失或系统不稳定等问题。

2.确认Mac笔记本是否支持双系统安装
在开始双系统安装之前,您需要确认您的Mac笔记本是否支持此功能。不同的Mac型号可能有不同的限制,可以通过苹果官方网站或其他相关资源进行查询。
3.准备所需材料与软件
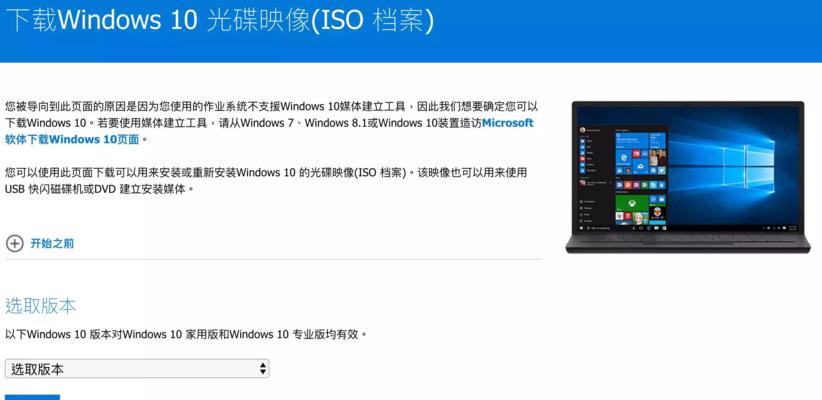
在进行双系统安装之前,您需要准备一些必要的材料和软件,如外部硬盘、Windows安装光盘或镜像文件、BootCamp助理等。
4.使用BootCamp助理创建Windows分区
BootCamp助理是苹果官方提供的一个工具,用于在Mac上安装Windows系统。您可以通过BootCamp助理来创建Windows分区,并进行相关设置。
5.安装Windows操作系统
一旦创建了Windows分区,您就可以使用Windows安装光盘或镜像文件来安装Windows操作系统了。按照安装向导的提示进行操作,完成Windows系统的安装。
6.安装BootCamp驱动程序
在成功安装Windows系统后,您需要安装BootCamp驱动程序来确保Mac笔记本正常运行。驱动程序可以通过BootCamp助理自动安装,或从苹果官方网站上下载并手动安装。
7.设置默认启动系统
一旦双系统安装完成,您可以通过系统偏好设置来设置默认启动系统。这样,在开机时就会自动进入您设定的操作系统。
8.切换操作系统
如果需要切换操作系统,您可以通过重启Mac笔记本并按住Option键,在启动界面选择要启动的操作系统。
9.管理双系统空间
双系统安装后,您可以通过磁盘工具来管理双系统的空间。您可以调整分区大小、删除或添加分区,以满足您不同的需求。
10.更新操作系统与驱动程序
为了保持Mac笔记本的稳定性和安全性,建议定期更新操作系统和BootCamp驱动程序。您可以通过系统偏好设置和苹果官方网站来获取最新的更新。
11.备份重要数据
在进行双系统安装之前,建议您备份重要的数据。虽然安装双系统不会影响Mac上的数据,但预防万一的备份措施是必要的。
12.解决常见问题与故障排除
在双系统安装过程中,可能会遇到一些常见问题或故障。本节将为您提供一些常见问题的解决方法和故障排除的技巧。
13.注意事项与使用建议
在使用双系统的过程中,还有一些注意事项和使用建议需要遵循。本节将为您详细介绍这些内容,以确保您能更好地使用双系统。
14.了解其他虚拟机工具
除了双系统安装,还有其他虚拟机工具可以在Mac上运行Windows系统。本节将为您简要介绍一些常用的虚拟机工具,并比较其与双系统安装的优缺点。
15.双系统安装的未来发展趋势
随着科技的不断发展,双系统安装也在不断进化。本节将简要展望双系统安装的未来发展趋势,并对可能出现的新技术进行展望。
通过本文的介绍,您应该可以轻松掌握在Mac笔记本上安装双系统的方法。双系统安装可以让您同时享受Mac和Windows的优势,并提升工作和娱乐的灵活性。希望本文对您有所帮助,祝您顺利完成双系统安装!