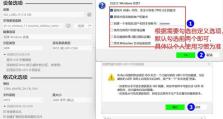台式机固态硬盘安装教程(简单操作让你的台式机焕然一新)
随着科技的进步,固态硬盘(SSD)已经成为许多电脑用户升级的首选。相比传统的机械硬盘,固态硬盘具有更快的读写速度和更低的能耗,可以大幅提升台式机的性能。然而,对于一些不太熟悉电脑内部结构的用户来说,安装固态硬盘可能会有些困惑。本文将为大家提供一份详细的台式机固态硬盘安装教程,帮助你轻松完成升级。

一:准备工作
在进行固态硬盘安装之前,首先确保你具备以下几个必要的工具和材料:一个台式机、一块固态硬盘、一个螺丝刀、一个SATA数据线和一个电源线。
二:确定安装位置
在开始安装之前,我们需要确定固态硬盘的安装位置。通常情况下,固态硬盘是安装在机箱内部的一个固定槽位上,与机械硬盘安装位置相同。
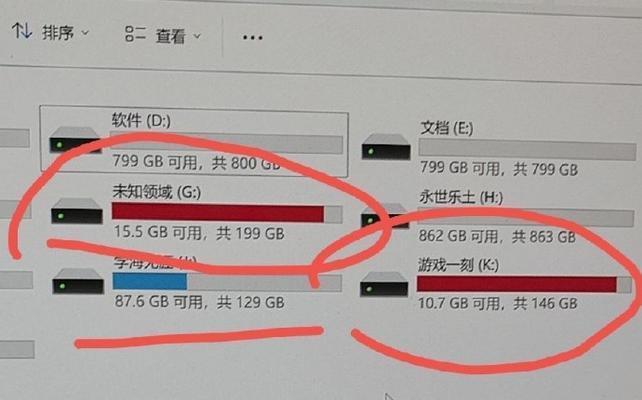
三:断电并打开机箱
关掉台式机的电源,并拔掉电源线。使用螺丝刀打开机箱的侧盖,以便我们可以进入内部进行操作。
四:找到合适的SATA接口
在台式机主板上,我们可以看到多个SATA接口,这些接口用于连接硬盘和其他设备。我们需要找到一个可用的SATA接口,用于连接固态硬盘。
五:连接SATA数据线
将一端的SATA数据线插入固态硬盘的SATA接口上,另一端插入主板上的SATA接口。确保连接牢固,避免松动。

六:连接电源线
找到电源线的SATA接口,将其插入固态硬盘上的相应接口。同样地,确保连接牢固。
七:安装固态硬盘到机箱
将固态硬盘放入机箱内部的固定槽位上,并使用螺丝刀固定好。确保硬盘与槽位紧密贴合,避免晃动。
八:关闭机箱并连接电源
在确保固态硬盘安装牢固后,关闭机箱侧盖,并重新连接电源线。将电源线插回电源插座,然后开启台式机的电源。
九:进入BIOS设置
当台式机启动时,按下指定的按键(通常是Del键或F2键)进入BIOS设置界面。在BIOS中,我们需要将新安装的固态硬盘设置为启动设备。
十:选择启动设备
在BIOS设置界面中,找到“Boot”或“启动选项”菜单,然后选择固态硬盘作为启动设备。保存设置并重启电脑。
十一:安装操作系统
重新启动后,操作系统安装界面将自动出现。按照界面提示进行操作系统的安装,并选择固态硬盘作为安装目标。
十二:驱动安装和优化
安装完操作系统后,我们需要安装相应的驱动程序,并对固态硬盘进行一些优化设置,以获得最佳性能。可以通过官方网站或驱动程序光盘来获取所需的驱动程序。
十三:数据迁移
如果你之前的机械硬盘中存储了重要的数据,你可以选择将其迁移到新安装的固态硬盘上。可以使用一些数据迁移工具或者手动复制粘贴的方式来完成迁移。
十四:测试和使用
安装完毕后,重新启动台式机,并进行一些测试来确保固态硬盘正常工作。你可以测试读写速度、启动时间等指标,以验证升级效果。
十五:
通过本文的教程,我们可以看到安装固态硬盘并不是一件复杂的事情。只需简单准备工作和按照步骤进行连接和设置,就可以让你的台式机焕然一新,享受更快的速度和更好的性能。开始动手吧,体验固态硬盘带来的升级!