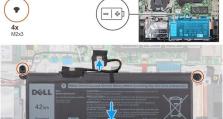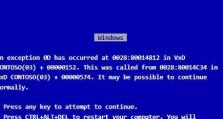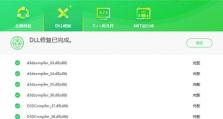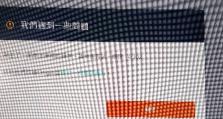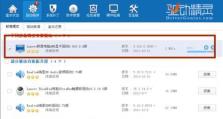Win10按F8无法进入高级选项的解决方法(解决Win10启动时无法通过F8键进入高级选项的问题)
在Windows10中,按下F8键可以进入高级选项,从而进行系统恢复、修复和其他重要功能。然而,一些用户反映他们按下F8键时无法进入高级选项,这可能会导致他们在遇到问题时无法解决。本文将介绍解决这一问题的方法。
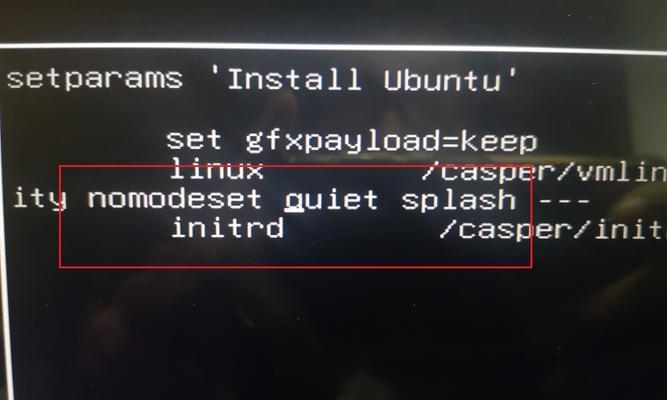
1.UEFI启动模式的影响
在UEFI启动模式下,F8键无法直接进入高级选项。这是因为UEFI引导过程中F8键的功能被更改或禁用了。
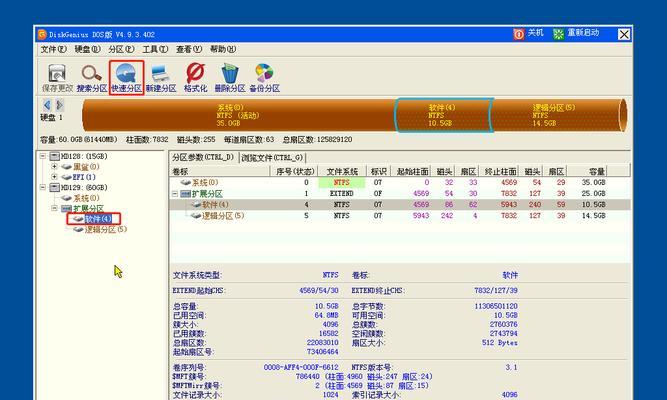
2.使用Shift+F8组合键
在Windows10中,使用Shift+F8组合键可以替代传统的F8键来进入高级选项。当你的电脑启动时,按下Shift+F8组合键来尝试进入高级选项。
3.开机设置中启用高级启动选项

在Win10中,你可以通过开机设置来启用高级启动选项。打开“设置”菜单,点击“更新和安全”选项,然后选择“恢复”。在恢复页面中,点击“高级启动”并选择“重新启动现在”,你将进入高级启动菜单。
4.使用系统恢复驱动器
如果你曾经创建了系统恢复驱动器,你可以使用它来进入高级选项。将恢复驱动器插入电脑并重新启动,然后按照屏幕上的指示选择高级选项。
5.使用Windows10安装媒体
如果你有Windows10的安装媒体,你可以使用它来进入高级选项。将安装媒体插入电脑并重新启动,选择从安装媒体启动。在安装界面中,点击“修复你的电脑”并选择“疑难解答”选项,你将进入高级选项。
6.使用命令提示符
在Windows10中,你可以使用命令提示符来进入高级选项。在登录界面按下Shift+F10组合键来打开命令提示符,然后输入相应的命令进入高级选项。
7.安全模式下进入高级选项
在Windows10的安全模式中,你也可以进入高级选项。在登录界面长按Shift键并点击“重新启动”,选择“疑难解答”-“高级选项”即可。
8.使用系统配置实用程序
系统配置实用程序是一个内置工具,可以帮助你管理Windows启动过程。打开“运行”窗口,输入“msconfig”并点击确定,选择“启动”选项卡,在高级选项中勾选“启用启动菜单”,然后重新启动电脑,你将进入高级选项。
9.更新驱动程序
某些驱动程序的问题可能会导致F8键无法进入高级选项。更新系统中的所有驱动程序可以解决这个问题。
10.关闭快速启动
快速启动功能可以让你的电脑更快地启动,但它也可能导致F8键无法进入高级选项。禁用快速启动选项可能会解决这个问题。
11.安全启动模式
安全启动模式是一个有限模式,在这种模式下只加载基本驱动程序和系统服务。在安全启动模式下,你可以进入高级选项。
12.重置电脑
如果以上方法都无法解决问题,你可以考虑重置电脑。打开“设置”菜单,点击“更新和安全”选项,选择“恢复”,然后点击“开始”按钮下的“开始”来进行电脑重置。
13.启用F8键
如果你坚持要使用传统的F8键来进入高级选项,你可以尝试启用F8键的方法。通过修改注册表或使用第三方工具,你可以恢复F8键的功能。
14.寻求专业帮助
如果你尝试了以上方法仍然无法解决问题,最好寻求专业的技术支持,他们可以帮助你找到更适合你情况的解决方案。
15.
无法通过F8键进入高级选项可能是因为UEFI启动模式、快速启动、驱动程序问题等原因。通过使用Shift+F8组合键、系统恢复驱动器、安装媒体、命令提示符等方法,你可以成功进入高级选项来解决问题。如果以上方法仍然无效,重置电脑或启用F8键的方法也值得尝试。最终,如果问题仍然存在,建议寻求专业帮助。