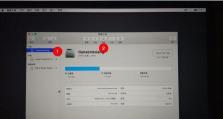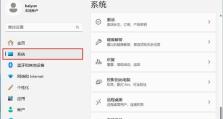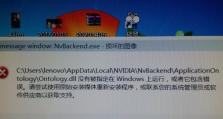苹果电脑如何使用U盘进行系统安装(详细教程及步骤,快速安装您需要的系统)
苹果电脑作为一种高效稳定的电脑品牌,为了方便用户更换系统或进行系统修复,支持使用U盘进行系统安装。本文将详细介绍苹果电脑如何使用U盘进行系统安装的步骤及注意事项,帮助用户快速安装所需的系统。

一、检查U盘的格式与容量是否符合要求
在开始安装系统之前,用户需要确保使用的U盘格式为MacOS扩展日志式格式,并且容量应大于所需安装系统的大小。
二、下载并准备安装镜像文件
用户需要从官方网站或其他可靠来源下载所需的系统镜像文件,并保存在合适的位置。下载完毕后,用户需要将镜像文件解压缩,并确保文件名无误。
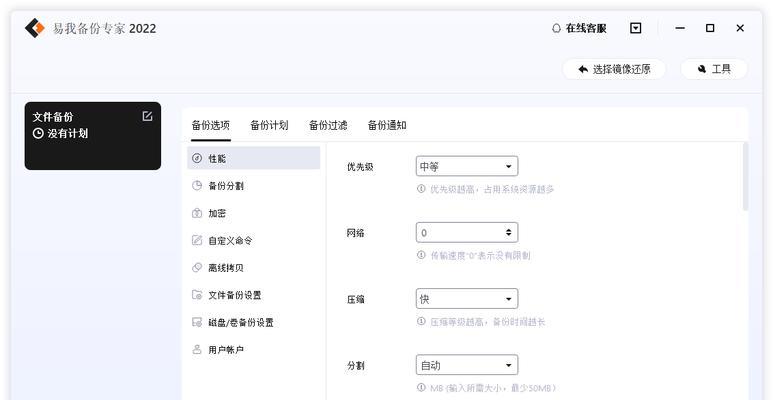
三、使用磁盘工具准备U盘
打开“应用程序”文件夹下的“实用工具”文件夹,找到并打开“磁盘工具”。选择U盘,点击“抹掉”选项,选择格式为MacOS扩展日志式,命名为适当的名称,点击“抹掉”按钮。
四、使用终端创建U盘安装器
打开“应用程序”文件夹下的“实用工具”文件夹,找到并打开“终端”。在终端中输入命令:“sudo/Applications/Install\macOS\Mojave.app/Contents/Resources/createinstallmedia--volume/Volumes/你的U盘名称”,然后按下回车键。
五、确认警告信息并输入密码
在终端中会出现警告信息,提醒用户正在擦除U盘数据,请仔细核对,并输入管理员密码以继续。

六、等待安装器创建完成
终端将开始执行命令,并创建U盘安装器,此过程可能需要一些时间,请耐心等待。
七、关闭终端并插入U盘
当安装器创建完成后,关闭终端,并将U盘插入您的苹果电脑的USB接口。
八、重新启动苹果电脑并进入引导模式
按住电源按钮,重启您的苹果电脑。在重启过程中,按住Option(或Alt)键,直到出现引导选项界面。
九、选择U盘作为启动设备
在引导选项界面上,使用方向键选择U盘作为启动设备,并按下回车键。
十、开始安装系统
选择U盘作为启动设备后,苹果电脑将开始从U盘启动,并进入系统安装界面。在界面上选择适当的选项,按照提示进行系统安装。
十一、完成系统安装过程
系统安装过程需要一定的时间,请耐心等待,直到安装完成。在安装完成后,苹果电脑将会重启。
十二、设置新系统
重启后,苹果电脑将进入新安装的系统界面,请按照指引进行初始化设置,并登录您的AppleID。
十三、恢复数据与设置
如果您之前进行了数据备份,可以选择恢复备份的数据和设置,使新系统保留原有数据。
十四、更新系统与软件
在完成基础设置后,建议您及时更新新系统和其他软件,以获得更好的用户体验和安全性。
十五、安装过程中的常见问题及解决方法
本部分将介绍在安装过程中可能遇到的常见问题及解决方法,如出现卡顿、崩溃等情况,请参考本部分内容进行解决。
通过本文的详细步骤及注意事项,相信读者已经掌握了使用U盘在苹果电脑上安装系统的方法。希望本文能够帮助到广大用户,在更换或修复系统时提供便利和指导。同时,为了保证安全和系统的正常运行,请确保所下载的系统镜像文件来源可靠,并仔细阅读官方文档和相关资料。祝您顺利完成系统安装!