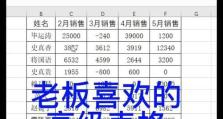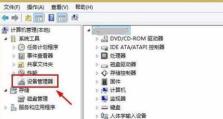Win10键盘失灵一键修复(简便有效的方法帮助您解决Win10键盘失灵问题)
在使用Windows10操作系统时,有时我们会遇到键盘失灵的情况,这给我们的正常使用带来了一定的困扰。然而,幸运的是,我们可以使用一些小技巧来快速解决这个问题,本文将为您介绍一个以Win10键盘失灵一键修复为主题的文章,帮助您轻松应对键盘失灵问题。
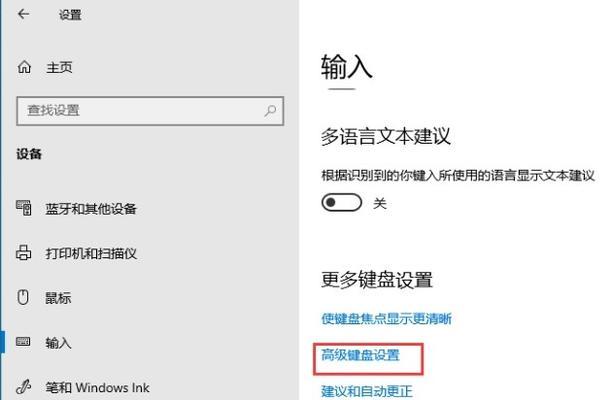
一、确认键盘是否连接正常
在遇到键盘失灵的情况下,首先我们需要确认键盘是否连接正常。请检查键盘连接线是否插紧,并尝试重新插拔键盘。如果连接线有松动或损坏,也可能导致键盘失灵。
二、检查键盘驱动程序是否正常
键盘驱动程序的异常也可能导致键盘失灵。请打开设备管理器,找到“键盘”选项,展开后右键点击键盘驱动程序并选择“卸载设备”。随后,重新启动电脑,系统会自动安装键盘驱动程序。
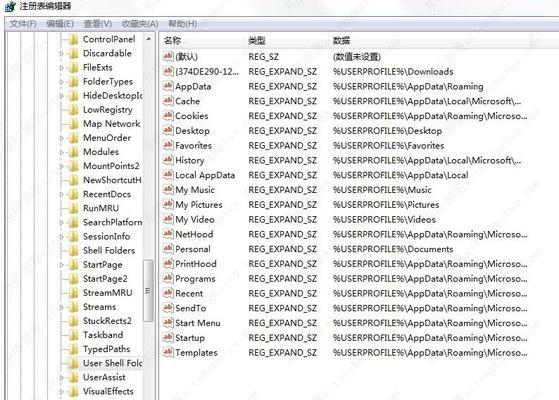
三、使用系统自带的故障排除工具
Windows10提供了一套强大的故障排除工具,可以帮助我们快速解决各种问题。请按下Win+I快捷键打开“设置”菜单,点击“更新和安全”,然后选择“故障排除”。在“找到和修复其他问题”中,点击“键盘”并运行故障排除程序。
四、更改键盘布局设置
键盘布局设置错误也可能导致按键失灵的问题。请按下Win+I快捷键打开“设置”菜单,点击“时间和语言”,然后选择“语言”。在“首选语言”下方找到“选项”,确保键盘布局设置正确。
五、禁用和启用键盘
有时,禁用和启用键盘也可以解决键盘失灵的问题。请按下Win+X快捷键打开快速访问菜单,选择“设备管理器”。在设备管理器中找到“键盘”,右键点击键盘驱动程序,选择“禁用设备”。然后再次右键点击,选择“启用设备”。

六、更新操作系统
操作系统的过时版本可能会导致键盘失灵的问题。请按下Win+I快捷键打开“设置”菜单,点击“更新和安全”,然后选择“Windows更新”。在该页面中,点击“检查更新”并安装最新的系统更新。
七、清洁键盘
键盘上的灰尘和脏物也可能导致键盘失灵。请关机并拔掉键盘连接线,然后使用清洁布或喷气罐清洁键盘。确保键盘干燥后再重新连接并启动电脑。
八、运行系统文件检查工具
系统文件的损坏也可能导致键盘失灵问题。请按下Win+X快捷键打开快速访问菜单,选择“命令提示符(管理员)”。在命令提示符中输入“sfc/scannow”并按下回车键,系统会自动扫描并修复系统文件错误。
九、检查是否有第三方软件干扰
有些第三方软件可能会与键盘驱动程序冲突,导致键盘失灵。请按下Ctrl+Shift+Esc快捷键打开任务管理器,点击“启动”选项卡,并禁用所有非必要的启动项。
十、重启电脑
有时,简单地重启电脑也可以解决键盘失灵的问题。请点击Windows菜单,选择“电源”按钮,然后选择“重新启动”。
十一、使用虚拟键盘
如果键盘完全失灵,我们还可以使用系统自带的虚拟键盘。请按下Win+R快捷键打开运行窗口,输入“osk”并按下回车键,虚拟键盘将会出现在屏幕上。
十二、检查硬件问题
如果以上方法都无法解决键盘失灵的问题,可能是硬件故障引起的。请将键盘连接到另一台电脑上测试,如果仍然无法正常使用,可能需要更换键盘。
十三、联系技术支持
如果您尝试了上述所有方法,但问题仍未解决,请联系您电脑品牌的技术支持团队。他们会提供更具体的解决方案,帮助您解决键盘失灵的问题。
十四、定期清理维护
为了避免键盘失灵等问题的发生,我们应该定期清理和维护键盘。请使用适当的清洁工具清理键盘,定期检查并更新驱动程序,保持操作系统的最新状态。
十五、结论
通过本文介绍的小技巧,相信您可以快速解决Win10键盘失灵的问题。请按照上述方法逐一尝试,并根据具体情况选择合适的解决方案。如果问题无法解决,请及时联系专业技术支持,获得更深入的帮助。祝您使用愉快的Windows10体验!