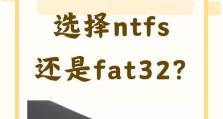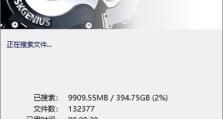掌握Windows电脑截图快捷键的必备技巧(轻松快捷地截图,提高工作效率)
在现代社会,电脑已经成为我们工作生活中不可或缺的工具。而对于许多人来说,学会使用Windows电脑截图快捷键可以帮助他们更加轻松地进行截图操作,从而提高工作效率。本文将详细介绍Windows电脑常用的截图快捷键,帮助读者更好地掌握这一技巧。

Alt+PrintScreen:快速截取当前窗口
使用Alt+PrintScreen快捷键,可以方便快速地截取当前活动窗口的截图。按下这个组合键后,截取的内容将会保存到剪贴板中。
Windows+PrintScreen:全屏截图
按下Windows+PrintScreen快捷键,可以快速地截取整个屏幕的截图,并将其保存在系统默认的截图文件夹中。这个快捷键非常方便,特别适合需要一次性截取整个屏幕内容的情况。

Windows+Shift+S:截取任意区域
使用Windows+Shift+S快捷键可以方便地截取任意区域的截图。按下这个组合键后,屏幕将变暗,并出现一个十字形的鼠标指针,拖动鼠标可以选择需要截取的区域。
Windows+Alt+PrintScreen:保存高对比度截图
对于一些需要强调对比度的情况,可以使用Windows+Alt+PrintScreen快捷键来截取高对比度截图。这个快捷键会将当前屏幕内容以黑白形式保存在剪贴板中。
Windows+G:打开游戏栏截图工具
针对游戏玩家,Windows系统提供了一个方便的截图工具,可以通过Windows+G快捷键调出游戏栏截图工具,并进行截图操作。这个工具可以方便地帮助游戏玩家记录游戏中的精彩瞬间。
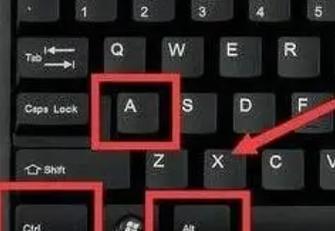
Windows+Shift+Q:快速截取活动窗口
使用Windows+Shift+Q快捷键可以快速地截取当前活动窗口的截图,并将其保存在系统默认的截图文件夹中。这个快捷键非常方便,特别适合需要频繁进行活动窗口截图的情况。
Ctrl+PrintScreen:截取全屏并复制到剪贴板
按下Ctrl+PrintScreen快捷键,可以截取整个屏幕的截图,并将其复制到剪贴板中。通过这个快捷键,可以方便地将截图内容直接粘贴到其他应用程序中。
Windows+PrtScn:快速截取全屏并保存
使用Windows+PrtScn快捷键可以快速地截取整个屏幕的截图,并将其保存在系统默认的截图文件夹中。这个快捷键非常方便,特别适合需要频繁进行全屏截图的情况。
Windows+H:截取并分享屏幕内容
对于需要将截图内容直接分享给他人的情况,可以使用Windows+H快捷键来截取屏幕内容并直接分享。这个快捷键会将截图内容发送给已经配置好的应用程序,如电子邮件或社交媒体应用。
Windows+Shift+S:截取并编辑屏幕内容
使用Windows+Shift+S快捷键可以方便地截取屏幕内容,并进入WindowsInk工作区,进行编辑和标注操作。这个快捷键非常适合需要对截图进行二次处理和修改的情况。
Windows+PrtScn:截取全屏并打开画图工具
按下Windows+PrtScn快捷键,可以截取整个屏幕的截图,并将其打开在画图工具中。通过这个快捷键,可以方便地对截图内容进行涂鸦、标注等操作。
Alt+PrintScreen:截取当前窗口并保存
使用Alt+PrintScreen快捷键,可以方便地截取当前活动窗口的截图,并将其保存为图片文件。这个快捷键非常适合需要截取单个窗口的情况。
Ctrl+Alt+PrintScreen:截取当前活动窗口并复制
按下Ctrl+Alt+PrintScreen快捷键,可以截取当前活动窗口的截图,并将其复制到剪贴板中。通过这个快捷键,可以方便地将截图内容直接粘贴到其他应用程序中。
Windows+PrtScn:全屏截图并复制
使用Windows+PrtScn快捷键可以快速地截取整个屏幕的截图,并将其复制到剪贴板中。通过这个快捷键,可以方便地将截图内容直接粘贴到其他应用程序中。
Windows+Shift+S:截取屏幕区域并保存
按下Windows+Shift+S快捷键,可以截取任意屏幕区域的截图,并将其保存为图片文件。这个快捷键非常适合需要截取特定区域的情况。
通过掌握Windows电脑截图快捷键,我们可以轻松快捷地进行截图操作,提高工作效率。各种不同的快捷键能够满足不同的截图需求,例如截取全屏、活动窗口、任意区域等。只需花费一点时间学习和熟悉这些快捷键,我们就能够更加高效地进行截图操作,提高工作效率。无论是工作还是日常生活中,掌握这些技巧都能够派上用场,并帮助我们更好地利用Windows电脑进行截图操作。