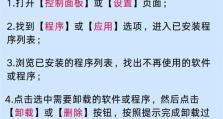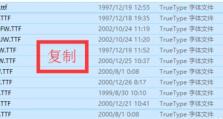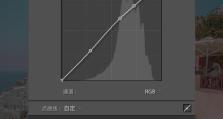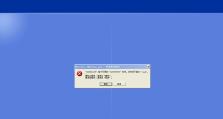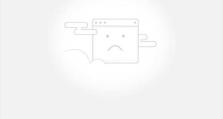华硕电脑U盘装Win10系统教程(详细步骤让你轻松安装最新操作系统)
在今天的电脑使用中,操作系统无疑是最为重要的部分之一。而Win10作为目前最新且功能强大的操作系统之一,受到了广大用户的青睐。本文将为大家介绍如何利用U盘在华硕电脑上安装Win10系统,帮助用户完成系统升级与安装。
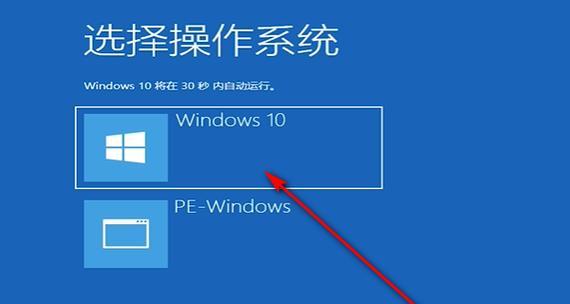
1.准备所需工具和材料
确保你已经准备好一台华硕电脑和一根容量不小于8GB的U盘。同时,还需要准备好一个可以下载Win10镜像文件的电脑,并将镜像文件下载到该电脑上。
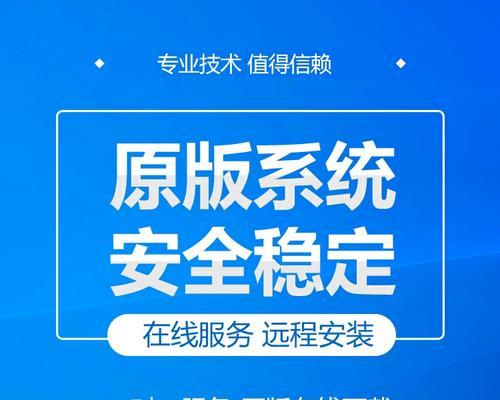
2.下载Win10镜像文件
在可以下载镜像文件的电脑上,打开微软官网或者其他可信赖的下载网站,下载对应版本的Win10镜像文件。选择合适的版本,比如家庭版、专业版或教育版,根据自己的需求进行选择。
3.准备U盘

将U盘插入下载镜像文件的电脑上,确保U盘内没有重要文件,因为在安装系统的过程中,U盘上的所有数据将会被清空。
4.制作启动U盘
打开下载的Win10镜像文件,找到其中的“MediaCreationTool.exe”文件,双击运行。根据提示选择合适的语言、版本和体系结构,然后选择“创建安装媒体(USB闪存驱动器、DVD或ISO文件)”。
5.选择U盘
在下一个界面中,选择“USB闪存驱动器”,然后点击“下一步”。
6.等待制作完成
在这一步中,系统会自动格式化U盘并将Win10系统文件写入其中,等待制作完成。
7.设置华硕电脑开机方式
在华硕电脑上,按下电源键开机,并连续按下F2或Delete键进入BIOS设置界面。在“Boot”或“启动”选项中,设置U盘为第一启动项。
8.保存设置并重启
在BIOS设置界面中,选择“保存并退出”,然后重新启动华硕电脑。
9.开始安装Win10系统
华硕电脑重新启动后,会自动从U盘中启动Win10系统安装程序。按照提示进行语言、时间和键盘布局等设置,并点击“下一步”。
10.接受许可协议
在下一个界面中,仔细阅读许可协议,然后选择“接受”。
11.选择安装类型
在接下来的界面中,选择“自定义:仅安装Windows(高级)”,然后选择安装Win10的磁盘分区,并点击“下一步”。
12.等待安装完成
系统会开始将Win10系统文件复制到电脑硬盘上,并进行系统安装。这个过程可能需要一些时间,耐心等待即可。
13.完成系统设置
在安装完成后,系统会自动重启,根据提示进行后续的系统设置,如网络连接、账户创建等。
14.系统升级与优化
系统安装完成后,建议立即进行系统更新和驱动程序安装。在Win10系统中,通过“设置”-“更新和安全”可以轻松完成系统升级。
15.安装成功,享受新系统
恭喜!你已成功在华硕电脑上使用U盘装好了Win10系统。现在你可以享受新的操作系统带来的便利和功能了。
通过本文的步骤,我们可以轻松地利用U盘在华硕电脑上安装Win10系统。这将为我们带来更好的系统性能和功能体验。但在操作过程中,请务必注意备份重要文件,并确保使用正版软件。祝你安装成功!