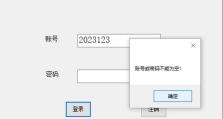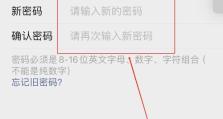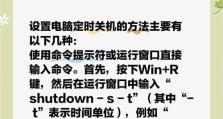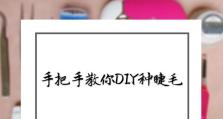快速轻松的台式电脑截图方法(省时省力,让截图成为一件简单的事情)
在日常工作和学习中,我们经常需要使用截图来记录和分享信息。然而,很多人对于如何在台式电脑上进行截图还存在困惑。本文将介绍一些简单快速的截图方法,让您能够轻松地进行截图操作。
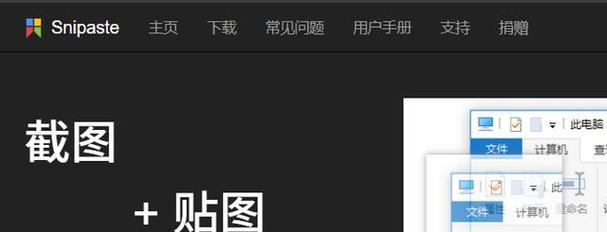
使用快捷键进行全屏截图
使用快捷键"PrintScreen"或"PrtScn"可一键截取当前屏幕的全屏图像。
使用快捷键进行窗口截图
使用快捷键"Alt"+"PrintScreen"可一键截取当前活动窗口的图像。
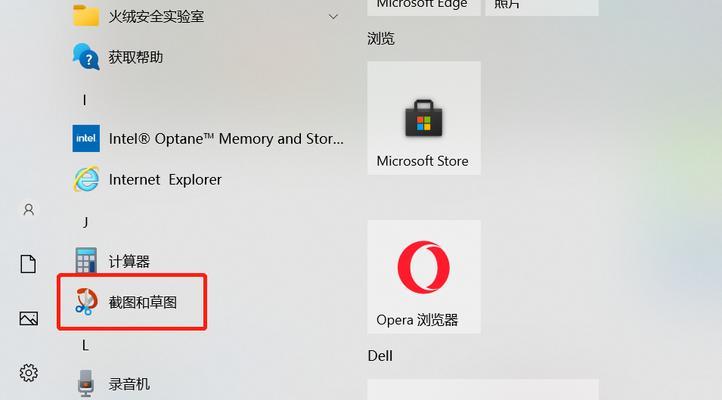
使用截图工具进行自定义截图
通过使用专业的截图工具,如SnippingTool或Greenshot,您可以选择任意区域进行截图,并进行标注、编辑等操作。
使用快捷键进行延时截图
使用快捷键"Windows"+"Shift"+"S"可进行延时截图,可以在截图之前有足够的时间准备。
使用剪贴板进行截图保存
截图后,将其保存到剪贴板,然后可以将其粘贴到其他应用程序中,如Word、PowerPoint等。
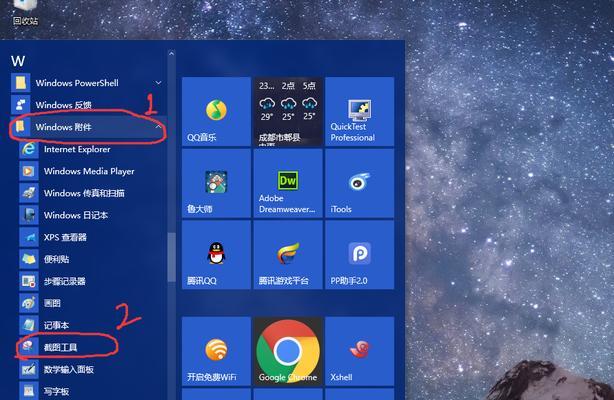
使用快捷键进行截图保存
使用快捷键"Windows"+"PrintScreen"可将截图直接保存到电脑中的图片文件夹。
使用截图软件进行长截图
使用专业的截图软件,如Snagit,可以轻松进行长网页截图,捕捉整个页面的内容。
使用截图工具进行滚动截图
有些截图工具支持滚动截图功能,可以自动滚动页面并截取完整的长图。
使用截图软件进行屏幕录制
有些截图软件不仅支持截图功能,还能进行屏幕录制,方便您录制操作过程或制作教程。
使用云服务进行截图保存与分享
一些云服务提供了截图保存和分享的功能,您可以将截图直接上传到云端,并生成分享链接。
使用快捷键进行标注和编辑
通过使用快捷键"Windows"+"Shift"+"S",您可以在截图后立即进行标注和编辑。
使用OCR技术提取截图文字
一些截图工具提供了OCR技术,可以识别截图中的文字,并将其转换为可编辑的文本。
使用截图工具进行颜色拾取
一些截图工具支持颜色拾取功能,可以方便地获取屏幕上的颜色数值。
使用截图软件进行批量处理
有些截图软件支持批量处理功能,可以同时对多个截图进行操作,提高效率。
使用快捷键进行截图预览
使用快捷键"Windows"+"PrintScreen"可一键打开截图预览,方便您查看和管理截图。
通过掌握以上简单快速的台式电脑截图方法,您将能够轻松地进行截图操作,提高工作和学习效率。无论是全屏截图、窗口截图还是自定义截图,都可以通过快捷键或专业的截图工具实现。希望本文对您有所帮助!