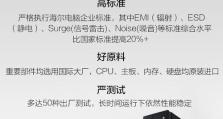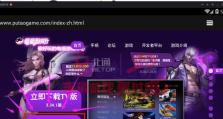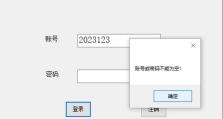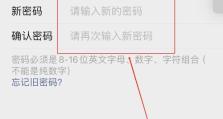利用Word实现自动排版的操作技巧(简单有效的排版技巧让你的文档更加专业)
Word是广泛应用于办公和学术领域的文档编辑软件,它不仅功能强大,还具备自动排版的功能,可以大大提高文档的整体效果和可读性。本文将介绍如何利用Word实现自动排版,并提供一些简单有效的排版技巧,帮助你让文档更加专业。
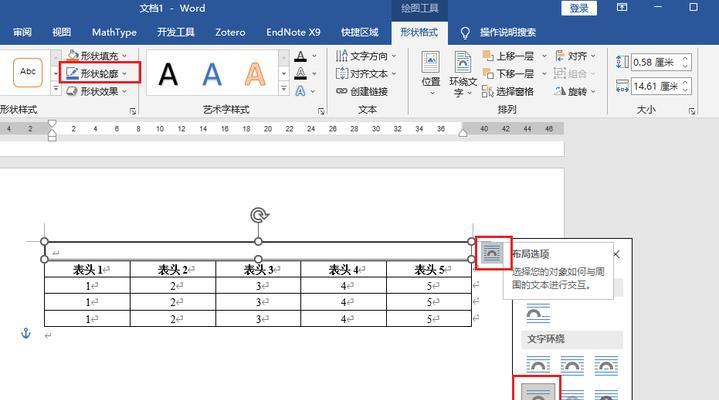
一、设置页面格式
1.设置页面边距:通过调整页面边距可以改变文档的版面效果,点击页面布局,选择“页边距”,根据需要调整上下左右的边距。
2.设置纸张大小:根据实际需求,选择适合的纸张大小,点击页面布局,选择“大小”,在下拉菜单中选择合适的纸张大小。
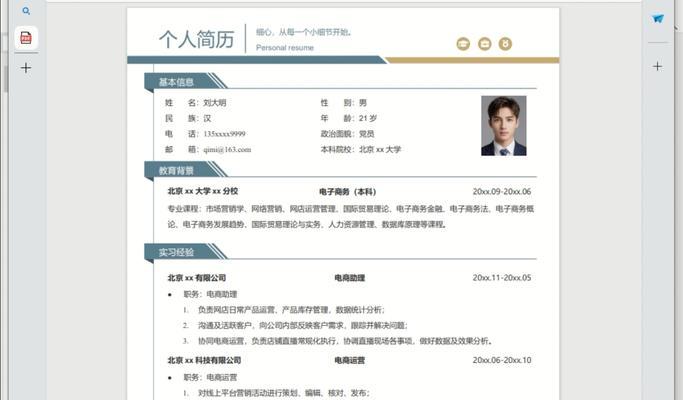
二、使用标题样式
3.标题样式的作用:通过使用标题样式,可以统一文档中各级标题的格式,使整个文档看起来更加规范和专业。
4.修改标题样式:在Word中,可以根据需要修改标题样式的字体、大小、颜色等属性,点击开始,选择“样式”,在样式窗格中选择需要修改的标题样式,右键点击选择“修改”,进行相应的设置。
三、插入页眉和页脚
5.页眉和页脚的作用:插入页眉和页脚可以在文档中添加统一的页眉和页脚信息,如页码、文档标题等。
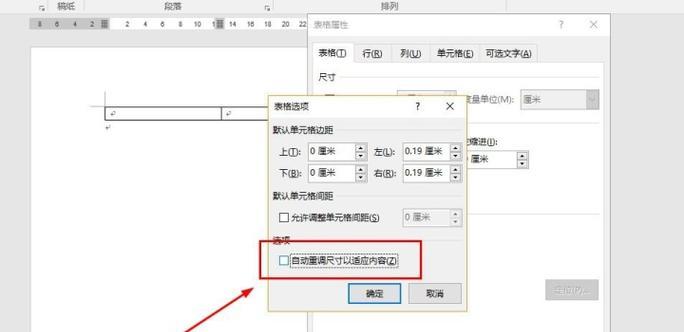
6.插入页眉和页脚:点击插入,选择“页眉”或“页脚”,在弹出的编辑页面中添加需要的内容,如页码等。
四、创建目录
7.创建目录的作用:在文档较长时,可以通过创建目录实现快速查找和导航文档内容的功能。
8.插入目录:点击引用,选择“目录”,在下拉菜单中选择合适的目录样式。
五、使用样式
9.样式的作用:通过使用样式,可以统一文档中各个的格式,使文档整体看起来更加统一和美观。
10.修改样式:选择开始,点击“样式”,在样式窗格中选择需要修改的样式,右键点击选择“修改”,进行相应的设置。
六、插入图片和表格
11.插入图片:点击插入,选择“图片”,在弹出的文件选择对话框中选择需要插入的图片,点击插入。
12.插入表格:点击插入,选择“表格”,选择需要的行列数目,将表格插入到文档中。
七、调整行距和段间距
13.调整行距:通过调整行距可以使文档中的文字更加紧凑或者更加松散,点击开始,选择“”,在弹出的对话框中选择“行距”选项卡,进行相应的设置。
14.调整段间距:通过调整段间距可以控制文档中不同之间的间距大小,点击开始,选择“”,在弹出的对话框中选择“间距”选项卡,进行相应的设置。
通过利用Word自动排版的功能,我们可以轻松地实现文档的排版效果,使文档更加规范和专业。同时,合理运用各种排版技巧也能够让我们的文档更加美观和易读。希望本文介绍的操作技巧能够帮助大家提高文档排版水平,提升工作和学习效果。