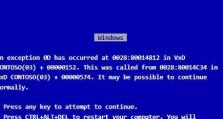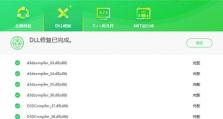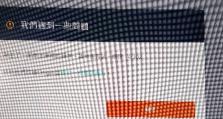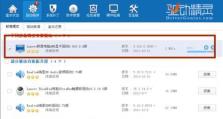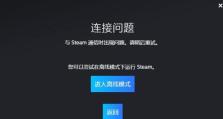如何使用联想笔记本启动U盘安装系统(详细教程让你轻松完成系统安装)
在某些情况下,我们可能需要重新安装操作系统或者更换系统版本。而使用U盘来安装系统是一种方便快捷的方法。本文将详细介绍如何在联想笔记本上使用U盘启动并安装系统。

检查系统要求
1.检查联想笔记本的操作系统是否支持U盘启动。
2.确保U盘容量足够,至少为4GB。

准备工作
1.备份重要数据。
2.下载所需的操作系统镜像文件,并保存到电脑中。
3.准备一根可用的U盘。
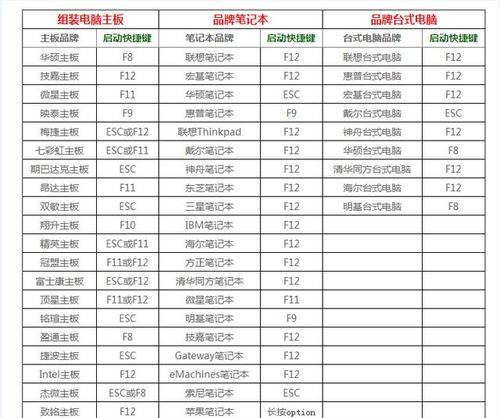
制作可启动U盘
1.插入U盘,并打开“开始”菜单,搜索“磁盘管理”并打开。
2.找到对应的U盘,右键点击选择“格式化”。
3.在弹出的对话框中选择文件系统为FAT32,并勾选“快速格式化”选项。
4.点击“开始”按钮,等待格式化完成。
制作可引导U盘
1.在电脑中找到下载的操作系统镜像文件,右键点击选择“解压缩到当前文件夹”。
2.打开解压后的文件夹,找到其中的一个名为“WinSetup”的可执行文件,右键点击选择“以管理员身份运行”。
3.在弹出的窗口中,选择“直接下载”并等待下载完成。
4.在弹出的窗口中,选择U盘所在的盘符,点击“开始”。
设置联想笔记本启动顺序
1.重启联想笔记本,并连续按下“F2”或“Fn+F2”键进入BIOS设置界面。
2.找到“Boot”选项,并进入。
3.找到“启动顺序”或“BootSequence”选项,并按照提示将U盘设为第一启动选项。
4.保存设置并退出BIOS界面。
安装系统
1.重启联想笔记本,并在开机画面出现时按下U盘引导快捷键(一般为“F12”或“Fn+F12”)。
2.在弹出的菜单中选择U盘作为启动设备。
3.等待系统加载,并按照提示进行操作系统的安装步骤。
系统配置
1.在安装过程中,根据个人需求选择安装方式、语言和分区等设置。
2.根据提示输入操作系统的产品密钥,如果没有可以选择跳过。
3.等待系统安装完成并自动重启。
驱动安装
1.在系统重启后,插想笔记本的驱动光盘或下载最新的驱动程序。
2.安装所有必要的驱动程序,以确保联想笔记本的正常运行。
更新系统
1.连接网络,并打开系统自带的更新工具。
2.检查并安装所有可用的系统更新,以确保系统的稳定性和安全性。
安装常用软件
1.根据个人需求下载并安装常用的软件程序,如办公软件、浏览器等。
恢复个人数据
1.将之前备份的个人数据复制回联想笔记本中的相应文件夹。
重新设置个人偏好
1.根据个人习惯重新设置联想笔记本的各项参数,如背光亮度、睡眠时间等。
清理无用文件
1.删除安装过程中生成的临时文件和无用的系统文件,释放磁盘空间。
优化系统性能
1.进行磁盘碎片整理和清理无用的启动项,以提高联想笔记本的运行速度。
通过以上步骤,你已经成功地使用U盘启动并安装了系统。在未来的使用中,记得定期进行系统更新和优化,以保持联想笔记本的良好性能和稳定性。
使用U盘启动并安装系统是一种简单而高效的方法,适用于需要重新安装操作系统或更换系统版本的情况。通过按照本文所述的步骤,你可以轻松完成联想笔记本的系统安装,并为个人偏好进行相应的设置和优化。记得备份重要数据,并在安装完成后安装所需的驱动和常用软件,以确保联想笔记本正常运行。