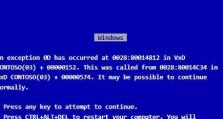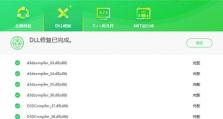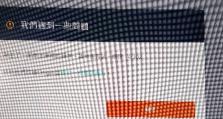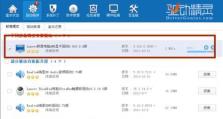使用Bootice引导修复教程恢复系统(一款强大的引导修复工具助您轻松解决系统启动问题)
在使用计算机的过程中,我们常常会遇到系统启动问题,例如出现蓝屏、无法进入操作系统等情况。而使用Bootice引导修复工具可以帮助我们快速定位和解决这些问题。本文将详细介绍如何使用Bootice来恢复系统的方法和步骤,希望能对遇到类似问题的用户提供帮助。
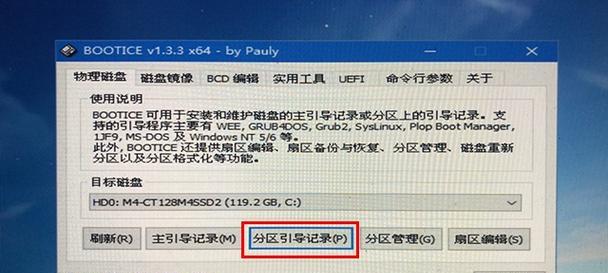
Bootice简介与下载
1.Bootice是一款功能强大且免费的引导修复工具,可以修复引导扇区、修复MBR等常见引导问题。
2.在官方网站上下载Bootice的最新版本,并确保与您的操作系统相匹配。

安装与启动Bootice
1.下载完成后,双击安装文件并按照提示完成安装过程。
2.打开Bootice,您将看到一个简洁的界面。
备份引导扇区
1.在Bootice界面上,选择“物理磁盘”选项卡,并选择您要备份引导扇区的硬盘。

2.点击“备份/还原”按钮,在弹出的窗口中选择“备份主引导扇区”。
修复MBR
1.选择“MBR工具”选项卡,您可以看到当前硬盘的MBR信息。
2.点击“修复MBR”按钮,Bootice将尝试修复损坏的MBR。
修复引导扇区
1.选择“磁盘工具”选项卡,并选择您要修复引导扇区的硬盘。
2.点击“修复PBR”按钮,Bootice将自动修复引导扇区的问题。
重新安装引导文件
1.在Bootice界面上,选择“BCD工具”选项卡。
2.点击“重新安装”按钮,Bootice将重新安装引导文件。
恢复系统引导
1.在Bootice界面上,选择“物理磁盘”选项卡,并选择您的系统硬盘。
2.点击“设为活动分区”按钮,Bootice将恢复您的系统引导。
修复启动错误
1.在Bootice界面上,选择“BCD工具”选项卡,并点击“编辑BCD”按钮。
2.根据提示修改BCD文件,解决启动错误问题。
解决系统蓝屏问题
1.在Bootice界面上,选择“其它工具”选项卡,并点击“WinPE驱动器器件指派”按钮。
2.按照提示选择正确的驱动器,并点击“确定”按钮以解决蓝屏问题。
修复启动项
1.在Bootice界面上,选择“BCD工具”选项卡,并点击“编辑BCD”按钮。
2.选择“启动器配置”选项卡,修改启动项以解决启动问题。
解决操作系统无法启动问题
1.在Bootice界面上,选择“BCD工具”选项卡,并点击“编辑BCD”按钮。
2.选择“启动器配置”选项卡,根据需要进行相应的操作以解决操作系统无法启动问题。
修复引导加载程序错误
1.在Bootice界面上,选择“BCD工具”选项卡,并点击“编辑BCD”按钮。
2.选择“启动器配置”选项卡,检查和修复引导加载程序错误。
使用系统恢复分区进行修复
1.在Bootice界面上,选择“磁盘工具”选项卡,并选择您的系统硬盘。
2.点击“创建恢复分区”按钮,按照提示进行恢复分区的创建。
恢复丢失分区
1.在Bootice界面上,选择“磁盘工具”选项卡,并选择您的硬盘。
2.点击“恢复分区表”按钮,Bootice将尝试恢复丢失的分区。
通过使用Bootice引导修复工具,我们可以轻松解决系统启动问题,包括修复引导扇区、修复MBR、重新安装引导文件等。这个强大而免费的工具为我们提供了快速、简便的解决方案,对于计算机用户来说是非常有用的。希望本文所介绍的Bootice引导修复教程能够帮助您解决系统启动问题,使您的计算机恢复正常运行。