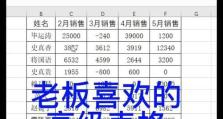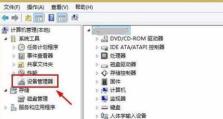如何连接惠普打印机到WiFi网络(简明教程帮助您快速完成设置)
惠普打印机是一款功能强大的打印设备,通过连接到WiFi网络可以更方便地进行打印操作。本文将提供一份简明的教程,教您如何将惠普打印机成功连接到WiFi网络,让您能够享受无线打印带来的便利。

一、检查设备和网络
在开始设置之前,您需要确保您的惠普打印机和WiFi网络都正常工作。请确保打印机的电源已接通,并且显示屏上没有错误提示。接下来,请检查WiFi网络的连接状态,确保它已经正常工作并且无线信号稳定。
二、打开打印机设置菜单
接下来,您需要按下惠普打印机上的设置按钮,这通常位于打印机控制面板的菜单选项之中。按下设置按钮后,您将进入打印机的设置菜单。
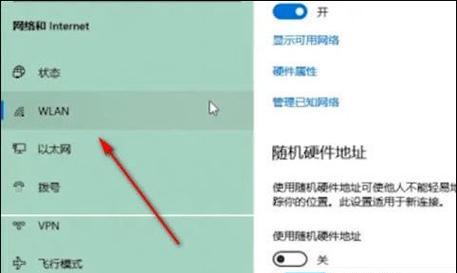
三、选择网络设置
在打开的设置菜单中,您需要浏览选项并找到“网络设置”或“WiFi设置”这样的选项。请使用控制面板上的导航键来选择该选项,并按下确认键。
四、选择WiFi网络
在网络设置菜单中,您将看到一个列表显示可用的WiFi网络。使用导航键浏览列表,并找到您想要连接的WiFi网络。一旦找到,请使用确认键选择该网络。
五、输入WiFi密码
如果您所选的WiFi网络是受密码保护的,接下来您将需要输入密码。使用打印机的键盘输入正确的密码,并确保输入正确无误。

六、连接到WiFi网络
完成输入密码后,按下确认键连接到WiFi网络。打印机将尝试连接到所选的网络,并显示连接状态。稍等片刻,如果一切正常,打印机将成功连接到WiFi网络。
七、测试打印
一旦打印机成功连接到WiFi网络,现在是时候进行测试打印了。请打印一份测试页或者任何您需要打印的文件,确保一切正常工作。如果打印成功,恭喜您完成了WiFi连接设置。
八、遇到问题怎么办?
如果您在设置过程中遇到任何问题,您可以参考惠普打印机的用户手册或者访问惠普官方网站上的支持页面。那里提供了详细的故障排除指南和常见问题解答,能够帮助您解决可能出现的问题。
九、WiFi网络不稳定怎么办?
如果您的WiFi网络不稳定,可能会导致打印机连接中断或者无法连接。您可以尝试将路由器和打印机之间的距离缩短,或者使用增强WiFi信号的设备来加强无线信号。
十、如何更改WiFi网络?
如果您需要更改已连接的WiFi网络,您可以返回到打印机的设置菜单,并选择“网络设置”或“WiFi设置”选项。在选择新的WiFi网络后,按照之前的步骤输入密码并连接。
十一、定期检查WiFi连接
为了确保打印机始终能够正常连接到WiFi网络,建议您定期检查WiFi连接。如果您发现连接出现问题,您可以重新进行设置步骤来重新连接打印机到WiFi网络。
十二、不同型号打印机设置步骤可能有所不同
请注意,不同型号的惠普打印机可能会有稍微不同的设置步骤。如果您无法在本文所述的步骤中找到相应选项,请参考您的打印机用户手册进行设置。
十三、选择适当的安全设置
当连接到WiFi网络时,请确保选择适当的安全设置来保护您的网络。使用强密码并启用WPA2加密是保护网络安全的关键。
十四、享受无线打印的便利吧!
一旦您成功连接了惠普打印机到WiFi网络,您将能够轻松地通过无线网络打印文件,无需再使用繁琐的有线连接。尽情享受无线打印带来的便利吧!
十五、
本文提供了一份简明的教程,教您如何将惠普打印机连接到WiFi网络。通过按照这些步骤进行设置,您可以实现无线打印的便利,并享受更轻松的打印体验。如果您遇到任何问题,请参考惠普官方网站上的支持页面或者用户手册,寻找进一步的帮助和解决方案。