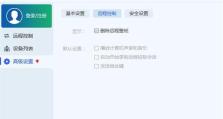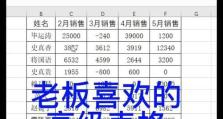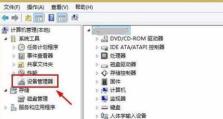苹果电脑开机重装系统教程(简单易懂的操作指南,让您的苹果电脑焕然一新)
随着时间的推移,我们的苹果电脑可能会变得越来越慢,软件运行不稳定,甚至出现系统崩溃的情况。这时候,重装系统就成为了解决问题的最佳途径。本文将为您介绍以苹果电脑开机重装系统的详细教程,让您能够轻松地进行操作,使电脑重新焕发活力。
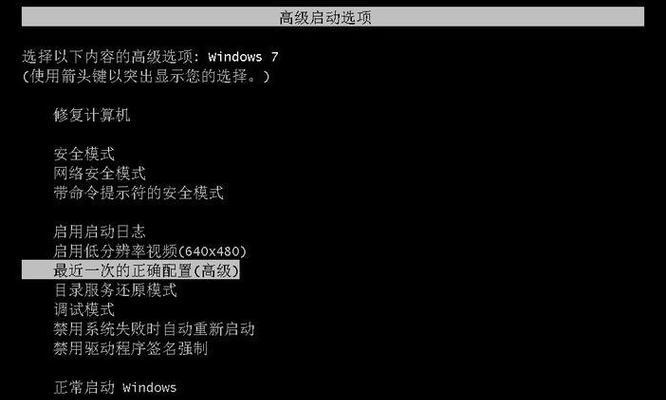
一、备份重要数据
在重装系统之前,务必备份您苹果电脑上的重要数据。这些数据包括照片、文件、视频等等。只有确保数据的安全性,我们才能更加放心地进行重装系统的操作。
二、下载系统安装文件
从苹果官方网站上下载适用于您电脑型号的最新操作系统安装文件。确保下载的是正确的版本,以免出现不兼容或其他问题。

三、制作系统安装U盘
使用下载的系统安装文件,制作一个启动U盘。将U盘插入电脑,并在“应用程序”文件夹中找到“实用工具”文件夹中的“磁盘工具”,利用磁盘工具将U盘格式化并创建可引导分区。
四、关闭电脑并重启
在U盘准备好之后,关闭电脑并重新启动。同时按住Command键和R键,直到出现苹果标志和进度条。
五、进入恢复模式
在启动时,电脑会进入恢复模式,您可以在该模式下选择各种系统维护和重装操作。选择“安装macOS”选项,然后点击“继续”。
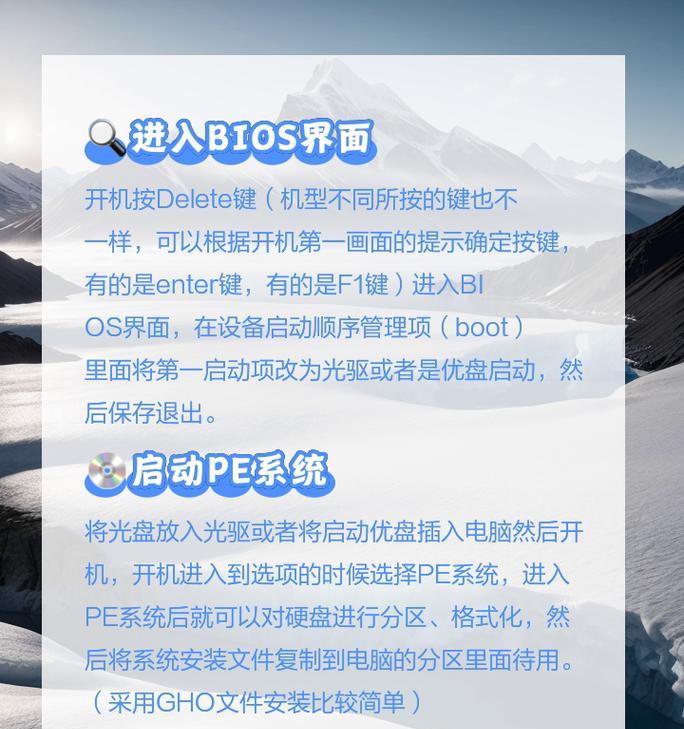
六、选择磁盘并格式化
在出现安装窗口后,选择您希望安装系统的磁盘。点击“实用工具”菜单,并选择“磁盘工具”。在磁盘工具中,选择您的磁盘并点击“抹掉”。根据您的需要选择文件系统类型,并给磁盘命名。
七、开始安装系统
完成格式化后,关闭磁盘工具,并返回到安装窗口。点击“继续”按钮开始安装系统。根据提示,选择系统安装目标磁盘,并点击“安装”。
八、等待系统安装
系统安装需要一些时间,请耐心等待。不要中途断电或者关闭电脑,以免导致安装失败或损坏硬件。
九、设置系统偏好
安装完成后,系统会自动重启。在重新启动时,您需要设置系统的偏好设置,包括语言、地区和用户账号等。
十、登录AppleID
在设置完成后,系统会要求您登录AppleID。如果有需要,您可以进行登录或创建一个新的AppleID。
十一、恢复备份数据
登录完成后,您可以选择从之前备份的数据中恢复。通过iCloud备份或TimeMachine备份,您可以轻松地将重要文件、照片和其他数据恢复到电脑上。
十二、更新软件和驱动
重装系统后,打开AppStore并更新所有软件和驱动程序。这将确保您的电脑能够正常运行并拥有最新的功能和性能优化。
十三、安装常用软件
根据个人需求,安装一些常用的软件,例如浏览器、办公套件和媒体播放器等。这样,您的电脑就可以满足您的日常使用需求了。
十四、清理电脑垃圾
重装系统之后,利用一些优化软件清理电脑垃圾文件,以提高系统的运行速度和性能。确保定期清理电脑,避免垃圾文件的堆积。
十五、享受新系统
现在,您的苹果电脑已经重装完毕,重获新生!您可以尽情享受新系统带来的流畅和稳定,同时保持良好的使用习惯,以保持电脑的优化状态。
通过以上步骤,您可以轻松地以苹果电脑开机重装系统。记住备份数据、下载系统安装文件、制作启动U盘、选择磁盘并格式化、开始安装系统、设置系统偏好、登录AppleID、恢复备份数据、更新软件和驱动、安装常用软件、清理电脑垃圾等步骤,您的苹果电脑将能够焕发出新的活力。