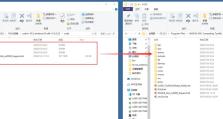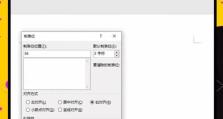以台式机PE做系统教程(通过PE工具为台式机安装系统的详细教程)
在日常使用台式机的过程中,经常会遇到系统崩溃、蓝屏等问题,此时需要重新安装系统。使用台式机PE工具可以方便地为台式机安装系统,本文将为您详细介绍台式机PE做系统的教程。
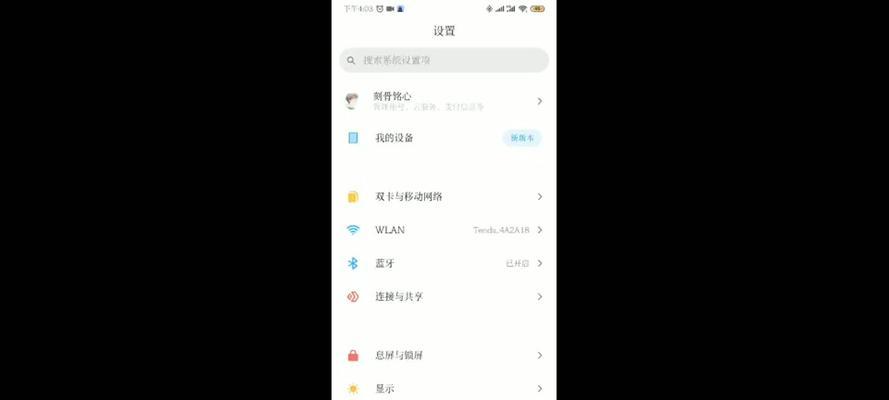
准备工作——下载和制作PE启动盘
1.下载可靠的PE工具软件
在搜索引擎中搜索“台式机PE工具下载”,选择下载量较大、用户评价较好的软件,并确保软件来源可靠。
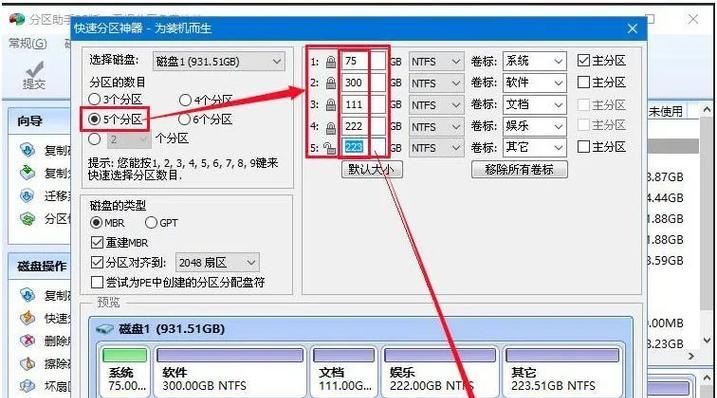
2.制作PE启动盘
使用下载的PE工具软件制作PE启动盘,需要准备一张U盘或者光盘,并按照软件的操作提示进行制作。
设置BIOS,启动PE启动盘
3.进入BIOS设置
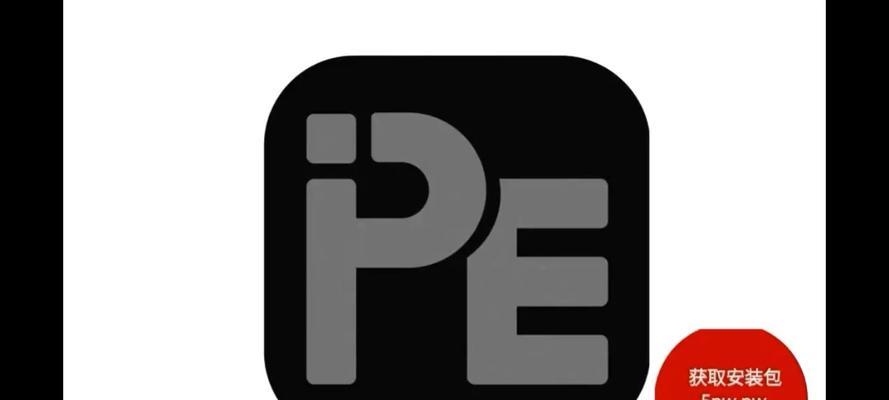
重启电脑,在开机时按下相应键(通常是F2或Delete键)进入BIOS设置。
4.设置启动项
在BIOS设置界面中,找到“Boot”或“启动项”等选项,将U盘或光盘设为第一启动项。
进入PE系统,开始安装系统
5.重启电脑
保存BIOS设置后,重启电脑。
6.进入PE系统
在开机时按下相应键(通常是F11或F12键)选择从U盘或光盘启动,进入PE系统。
分区与格式化
7.打开磁盘管理工具
在PE系统桌面上找到磁盘管理工具,并打开。
8.查看硬盘信息
在磁盘管理工具中,查看各个硬盘的信息,确认要安装系统的目标硬盘。
9.分区与格式化
选择目标硬盘,在操作菜单中选择“新建分区”和“格式化”选项,按照提示进行分区和格式化操作。
安装系统
10.打开安装工具
在PE系统桌面上找到系统安装工具,并打开。
11.选择系统镜像文件
选择之前准备好的系统镜像文件(通常是ISO格式),并导入安装工具。
12.开始安装系统
按照安装工具的指引,选择安装选项、安装路径等,并开始安装系统。
等待安装完成
13.等待系统安装
系统安装过程需要一定时间,请耐心等待。
重启电脑,进入新系统
14.安装完成后,重启电脑
安装完成后,根据安装工具的提示,重启电脑。
15.进入新系统
在开机时按下相应键(通常是F11或F12键)选择从硬盘启动,进入新系统。
通过使用台式机PE工具可以轻松为台式机安装系统,步骤包括准备工作、制作PE启动盘、设置BIOS、启动PE启动盘、进入PE系统、分区与格式化、安装系统、等待安装完成和重启电脑进入新系统。掌握这些步骤,即使遇到系统问题,也能够迅速恢复并安装新系统。