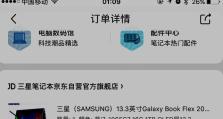笔记本电脑无线上网连接的设置方法(轻松实现笔记本电脑与无线网络的连接)
随着科技的发展,笔记本电脑已经成为我们生活中不可或缺的一部分。为了方便我们的工作和学习,许多人选择使用笔记本电脑进行无线上网。然而,对于一些刚接触笔记本电脑的人来说,如何进行无线上网连接可能还存在一些困惑。本文将详细介绍如何在笔记本电脑上设置无线上网连接,让您轻松愉快地享受无线网络的便利。

检查网络适配器驱动是否正常
在进行无线上网连接之前,首先需要确保笔记本电脑的网络适配器驱动已经正确安装,并且处于正常工作状态。您可以通过打开设备管理器来检查网络适配器的情况,确保其正常运行。
查找并选择可用的无线网络
在笔记本电脑的任务栏上方会显示一个无线网络图标,点击该图标可以查找附近可用的无线网络。在弹出的列表中,选择您要连接的无线网络,点击连接。

输入无线网络密码
如果您连接的无线网络是需要密码才能访问的,系统会提示您输入密码。输入正确的密码后,点击确认,系统将会自动连接该无线网络。
验证无线网络连接
连接上无线网络后,系统会自动进行一次连接测试,以确保无线网络连接正常。如果连接失败,您可以尝试重新连接或者检查无线网络设置。
选择自动连接
为了方便日后的使用,您可以选择设置笔记本电脑自动连接已知的无线网络。在连接成功后,勾选“自动连接”选项,这样下次启动电脑时,系统将自动连接已知的无线网络。
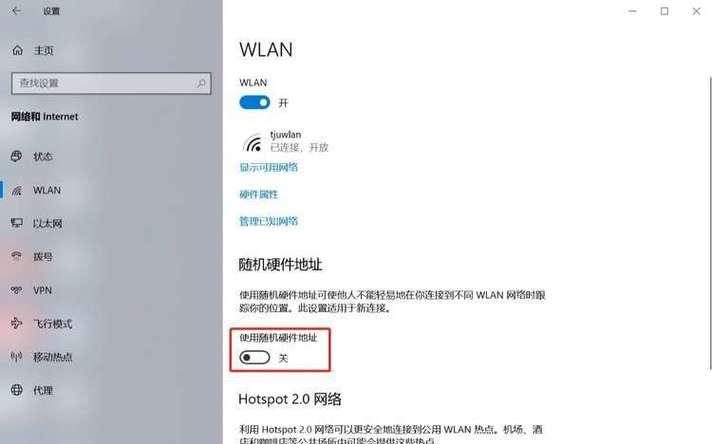
设置无线网络优先级
如果您的笔记本电脑同时搜索到多个无线网络,您可以根据需要设置它们的优先级。在无线网络列表中,右击某个无线网络,选择“属性”,在弹出的窗口中可以设置优先级。
使用MAC地址过滤
为了提高无线网络的安全性,您可以设置仅允许特定设备访问您的无线网络。这可以通过启用MAC地址过滤来实现。在无线路由器的管理界面中,找到MAC地址过滤选项,添加允许连接的设备MAC地址。
调整路由器信号强度
如果您在家里的某个角落接收不到无线网络信号,您可以尝试调整无线路由器的信号强度。在路由器的管理界面中,找到信号强度设置选项,将信号强度调至最大值,以增强信号覆盖范围。
检查物理连接
如果您的笔记本电脑无法连接无线网络,您可以检查一下是否有物理连接问题。确保无线路由器与宽带调制解调器之间的连接正常,以及笔记本电脑的无线网络开关是否打开。
更新网络驱动程序
如果您尝试了以上方法仍然无法连接无线网络,您可以尝试更新笔记本电脑的网络驱动程序。访问笔记本电脑制造商的官方网站,下载最新的网络驱动程序并进行安装。
重启网络设备
有时候,只需简单地将无线路由器、宽带调制解调器和笔记本电脑都重新启动一次,就能解决无线上网连接问题。请尝试重启这些设备,并等待它们重新启动后再次尝试连接无线网络。
检查无线网络信号干扰
如果您周围有其他电子设备或无线设备,可能会对无线网络信号产生干扰。尽量将无线路由器远离这些设备,以减少干扰。
优化无线网络设置
在一些情况下,调整无线网络的高级设置可以提高连接稳定性和速度。您可以尝试更改无线信道、调整传输速率或开启QoS(服务质量)等功能,以优化无线网络设置。
使用网络故障排除工具
如果您在设置无线上网连接时遇到问题,您可以使用一些网络故障排除工具来帮助您找出问题所在。例如,Windows操作系统提供了“故障排除”功能,可以自动检测并修复无线网络连接问题。
通过本文的介绍,相信您已经了解了如何在笔记本电脑上进行无线上网连接的设置方法。请按照以上步骤进行操作,相信您很快就能轻松实现笔记本电脑与无线网络的连接。享受便捷的无线上网体验吧!