强制进入安全模式的方法(一键开机,安全模式助您解决问题)
在电脑使用过程中,有时候会遇到各种问题,如系统崩溃、蓝屏、病毒感染等。此时,进入安全模式是一个有效的解决办法。本文将介绍一种简单的方法,通过开机强制进入安全模式,让您轻松解决各种问题。
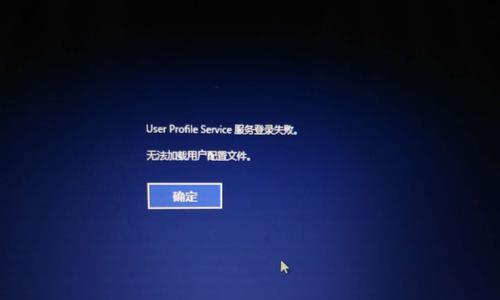
1.开机强制进入安全模式的必要性
通过进入安全模式,可以避免开机时自动加载的软件和驱动程序对系统的影响,让您更容易诊断和解决问题。

2.确定电脑型号和操作系统版本
在进行操作之前,需要了解自己的电脑型号和操作系统版本,以便选择正确的方法来强制进入安全模式。
3.使用F8键进入安全模式
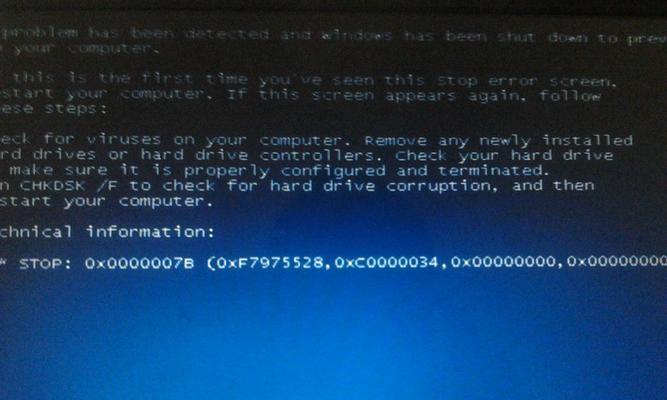
大多数电脑都支持使用F8键在开机时进入安全模式,只需要在开机时按住F8键不放即可。
4.如果F8键无效,尝试Shift+F8键组合
在某些电脑型号上,F8键可能无法进入安全模式,此时可以尝试使用Shift+F8键的组合来达到目的。
5.在Windows10中使用“高级启动选项”进入安全模式
对于Windows10用户,可以利用“高级启动选项”来进入安全模式。方法是在开机过程中按住Shift键,然后点击“重新启动”。
6.通过系统设置进入安全模式
另一种方法是通过系统设置来进入安全模式。在Windows10中,可以在“开始菜单”中搜索“系统配置”,然后选择“引导”选项卡,在“引导选项”中勾选“安全启动”。
7.使用命令提示符进入安全模式
对于有一定计算机知识的用户,还可以通过命令提示符来进入安全模式。在命令提示符中输入“bcdedit/set{current}safebootminimal”,然后按回车键即可。
8.进入安全模式后的操作步骤
当成功进入安全模式后,可以进行一系列的操作步骤,如删除病毒文件、修复系统错误等。
9.注意事项:进入安全模式后的限制
进入安全模式后,可能会出现一些限制,如无法正常使用网络、部分驱动程序无法加载等。在进行操作时需要注意这些限制。
10.安全模式下的故障排除
安全模式提供了一个良好的环境,用于故障排除和解决各种问题。可以利用此模式来定位问题的根源,并采取相应的措施。
11.解决常见的安全模式无法进入问题
在实际操作中,有时会遇到安全模式无法进入的情况。本节将介绍一些常见的问题及其解决方法,帮助读者更好地强制进入安全模式。
12.安全模式的退出方法
当问题解决后,需要退出安全模式并重新启动电脑。可以通过简单地重新启动电脑来退出安全模式。
13.安全模式对于电脑维护的重要性
安全模式不仅仅是解决问题的手段,也可以用于电脑的维护工作。通过定期进入安全模式清理垃圾文件、优化系统等,可以使电脑保持良好的性能。
14.其他进入安全模式的方法
除了以上介绍的方法外,还有一些其他方法可以进入安全模式,如使用系统恢复盘、使用第三方工具等。
15.安全模式的应用范围和注意事项
需要明确安全模式的应用范围,以及在使用过程中的注意事项,帮助读者更好地理解和使用安全模式。
通过本文介绍的方法,您可以轻松地强制进入安全模式,解决电脑遇到的各种问题。无论是系统崩溃、蓝屏、病毒感染还是其他故障,安全模式都提供了一个稳定而安全的环境,使您更容易进行故障排除和修复工作。记住这些方法,并根据实际情况选择适合自己的方式,您将能够更好地掌控电脑的运行状态。













