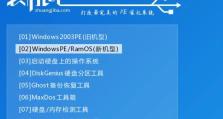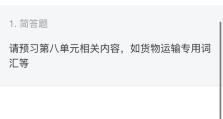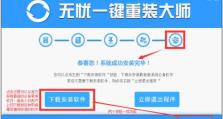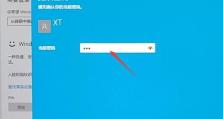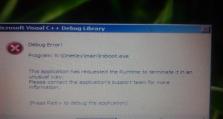一:准备工作-下载原版XP镜像文件
在某些特殊情况下,我们可能需要使用原版XPU盘进行系统安装。本文将详细介绍如何制作和使用原版XPU盘。

一:准备工作-下载原版XP镜像文件
从官方渠道下载原版XP镜像文件,并确保文件完整无误。原版XP镜像文件通常以ISO格式提供,确保你已正确下载并保存在电脑中。
二:准备工作-获取合适的U盘
选择一款容量合适的U盘,并确保其空间足够容纳XP镜像文件以及必要的系统安装文件。建议使用8GB或以上容量的U盘。

三:准备工作-格式化U盘
插入U盘后,在资源管理器中找到该U盘,右键点击并选择“格式化”。在弹出的窗口中选择“FAT32”文件系统,并开始格式化过程。格式化完成后,U盘将被清空。
四:制作启动盘-使用UltraISO软件
下载并安装UltraISO软件后,打开该软件并选择“文件-打开”来加载XP镜像文件。选择“启动-写入硬盘映像”选项,并在弹出窗口中选择之前格式化的U盘作为写入目标。
五:制作启动盘-设置启动选项
在UltraISO的写入硬盘映像界面中,选择“格式化”选项,并确保“刻录方式”设置为“USB-HDD+”。点击“写入”按钮,开始将XP镜像文件写入U盘。

六:设置BIOS-设置启动顺序
重启电脑,并在开机画面出现时按下相应的按键(通常是F2、F10或Delete键)进入BIOS设置界面。在界面中找到“启动顺序”或“BootOrder”选项,将U盘排在第一位。
七:安装系统-从U盘启动
保存BIOS设置后,重启电脑。如果一切顺利,电脑将从U盘启动,并进入XP安装界面。根据提示进行安装操作,直到安装完成。
八:安装系统-分区与格式化
在安装过程中,你需要选择合适的分区并进行格式化。根据个人需求和硬盘情况进行操作,并等待格式化完成后继续安装。
九:安装系统-系统文件拷贝
一旦分区和格式化完成,系统将自动拷贝所需的文件到硬盘上。这个过程可能需要一些时间,请耐心等待。
十:安装系统-重启并继续安装
当系统文件拷贝完成后,电脑将会自动重启。在重启后,根据提示继续进行XP系统的安装过程。
十一:安装系统-输入序列号和用户名
在继续安装过程中,你需要输入XP的序列号和用户名。确保输入正确并保存好相关信息。
十二:安装系统-等待安装完成
继续按照安装向导的提示进行操作,等待XP系统安装完成。这个过程可能需要一些时间,请耐心等待。
十三:安装完成-更新系统和驱动
一旦XP系统安装完成,你需要及时更新系统补丁以及安装相应的硬件驱动程序,以保证系统的正常运行和稳定性。
十四:安装完成-个性化设置
根据个人喜好和需求,进行一些个性化设置,如桌面背景、桌面图标、鼠标指针等,以使XP系统更符合你的使用习惯。
十五:
通过本文详细的步骤说明,你已成功制作并使用原版XPU盘进行系统安装。希望这些步骤能帮助你顺利完成XP系统的安装,并在使用过程中带来便利和舒适的体验。
本文详细介绍了使用原版XPU盘进行系统安装的步骤,包括准备工作、制作启动盘、设置BIOS、安装系统以及安装完成后的后续操作。遵循这些步骤,你可以轻松地进行XP系统的安装,并快速投入使用。记住,安装系统前备份重要数据是非常重要的。