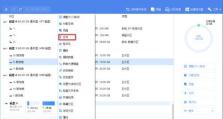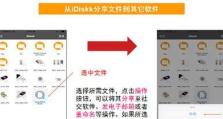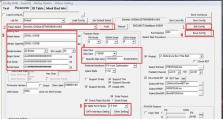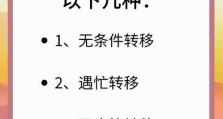联想笔记本硬盘启动BIOS教程(通过简单步骤教你如何使用联想笔记本进行BIOS启动)
在使用联想笔记本电脑时,有时我们需要进入BIOS来进行一些设置或修复操作。本文将详细介绍如何使用联想笔记本的硬盘启动方式进入BIOS,并提供了一些常见问题的解决方法。
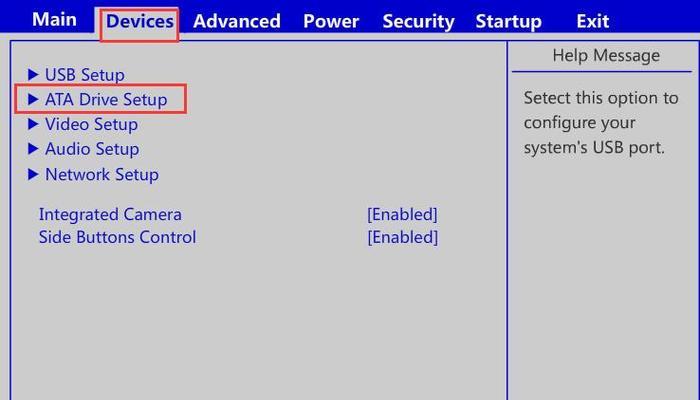
1.如何进入BIOS设置界面
通过按下并持续按住联想笔记本电脑的电源按钮,直到出现联想LOGO后,按下"F2"键进入BIOS设置界面。

2.BIOS设置界面的基本结构和功能
BIOS设置界面由菜单栏、选项栏和主要内容区组成。菜单栏包含了各种功能选项,选项栏用于选择具体功能的子菜单,主要内容区则显示了具体选项的设置和信息。
3.设置启动顺序
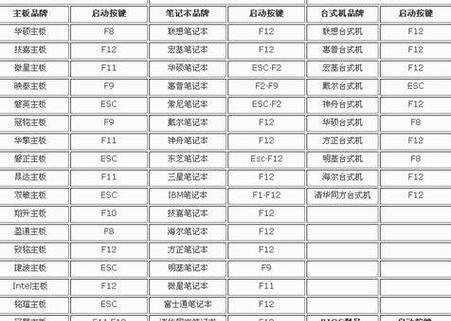
在BIOS设置界面中找到“Boot”或“启动”选项,选择“BootPriority”或“启动顺序”。在这个选项中,可以设置硬盘启动为第一优先级,确保系统从硬盘启动。
4.确保硬盘被正确识别
在BIOS设置界面中找到“Storage”或“存储”选项,选择“StorageDevices”或“存储设备”。在这个选项中,可以查看硬盘是否被正确识别,如果没有识别到,可以尝试重新连接硬盘或更换数据线。
5.解决硬盘无法启动的问题
如果出现硬盘无法启动的情况,可以在BIOS设置界面中选择“BootOptions”或“启动选项”,然后调整硬盘启动的相关设置,例如启用Legacy模式、关闭SecureBoot等。
6.恢复默认设置
在BIOS设置界面中找到“Exit”或“退出”选项,选择“RestoreDefaults”或“恢复默认设置”。这样可以将BIOS设置恢复到出厂默认状态,解决一些设置错误导致的问题。
7.更新BIOS固件
在BIOS设置界面中找到“UpdateBIOS”或“更新BIOS”选项,选择“OnlineUpdate”或“在线更新”。这样可以通过联网自动检测和更新最新的BIOS固件版本。
8.设置BIOS密码
在BIOS设置界面中找到“Security”或“安全”选项,选择“SetUserPassword”或“设置用户密码”。通过设置BIOS密码,可以增加笔记本电脑的安全性。
9.BIOS故障排除
如果在使用过程中遇到BIOS相关的问题,可以尝试通过重启电脑、更新BIOS固件或恢复默认设置等方法进行故障排除。
10.遇到无法进入BIOS的情况
如果按下"F2"键无法进入BIOS设置界面,可以尝试按下其他键,例如"F12"或"Del"。如果还是无法进入,可以查阅联想笔记本的用户手册或联系售后技术支持。
11.常见的BIOS设置选项
BIOS设置界面中常见的选项包括启动顺序、存储设备、安全性、电源管理、时间和日期等。根据需要进行相应的设置。
12.注意事项
在进行BIOS设置时,一定要谨慎操作,避免误操作导致系统故障或数据丢失。如果不确定某个选项的作用,最好先查阅相关资料或咨询专业人士。
13.BIOS设置对系统性能的影响
通过合理的BIOS设置,可以提升联想笔记本电脑的性能和稳定性。例如,通过优化启动顺序和关闭不必要的服务,可以加快系统的启动速度。
14.BIOS更新的重要性
定期更新BIOS固件可以修复一些已知的问题,提供更好的硬件兼容性和稳定性。建议在更新BIOS之前备份重要数据,以防万一出现问题。
15.
通过本文的教程,你应该已经了解如何使用联想笔记本硬盘启动进入BIOS设置界面,并对一些常见的设置选项有了基本的了解。在进行任何设置操作之前,请谨慎并做好必要的备份工作,以确保数据安全。