详解苹果电脑双系统安装教程(一键切换,让苹果电脑体验更多可能)
苹果电脑一直以来都以其高性能和优质的用户体验而闻名于世。然而,有时候我们还是会需要使用一些只能在Windows系统下运行的软件或者游戏。那么如何在苹果电脑上安装双系统,既能保留原有的MacOS系统,又能轻松切换到Windows系统呢?本文将详细介绍苹果电脑双系统安装的方法和步骤,帮助读者实现这个目标。
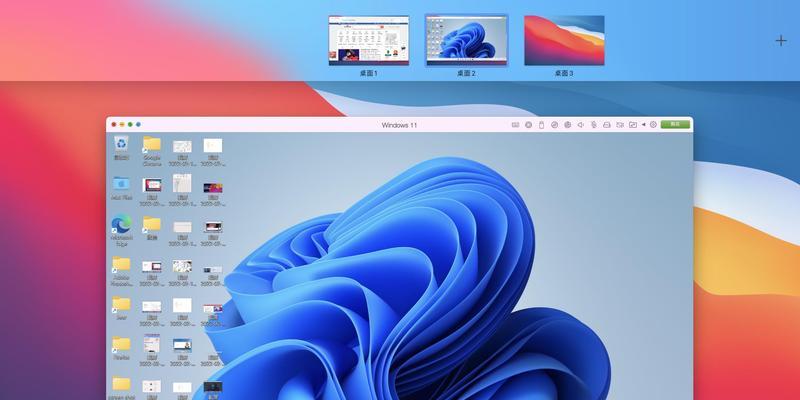
一、检查硬件兼容性
在开始安装双系统之前,首先要确保你的苹果电脑硬件兼容性良好。可以在苹果官方网站上查询你的电脑型号是否支持安装Windows系统。
二、备份重要数据
在进行任何操作之前,一定要记得备份重要的数据。因为在安装双系统的过程中可能会涉及到对硬盘进行分区等操作,存在一定的风险。
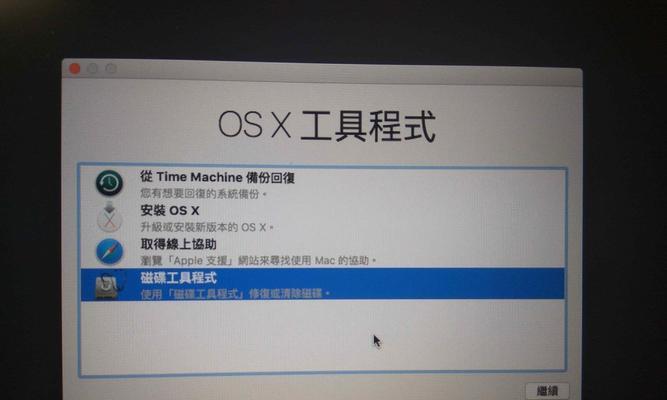
三、下载Windows系统镜像文件
在安装Windows系统之前,需要先下载Windows系统的镜像文件。可以从微软官方网站上下载最新的Windows系统镜像文件,并确保其与你的电脑型号和位数相匹配。
四、创建安装U盘
将下载好的Windows系统镜像文件写入U盘中,制作成可启动的安装U盘。这样就可以通过U盘来安装Windows系统。
五、重启苹果电脑
将制作好的安装U盘插入苹果电脑,并重启电脑。在重启的过程中按住Option(或Alt)键,进入启动菜单界面。
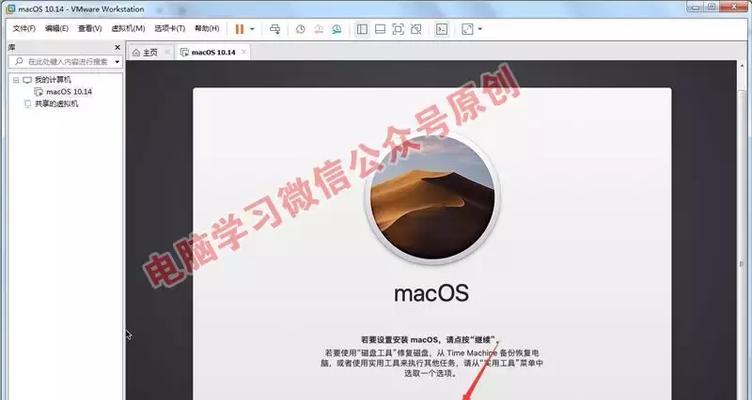
六、选择安装盘
在启动菜单界面中,选择安装U盘对应的选项,并按下回车键。这将进入Windows系统的安装程序。
七、分区
在进入Windows安装程序后,选择自定义安装方式,并在硬盘分区界面进行分区操作。可以根据个人需要将硬盘分为多个分区,其中一个分区用于安装Windows系统。
八、安装Windows系统
选择一个空闲的分区,并点击安装按钮,开始安装Windows系统。根据安装程序的提示,完成Windows系统的安装过程。
九、安装引导程序
在安装完成后,重启电脑并按住Option(或Alt)键,进入启动菜单界面。选择MacOS系统启动,然后下载并安装引导程序,以便在启动时能够选择启动MacOS或Windows系统。
十、系统切换
安装引导程序后,重新启动电脑。在启动菜单界面中,可以通过方向键选择要启动的系统,并按下回车键进行切换。
十一、驱动程序安装
在进入Windows系统后,需要安装苹果电脑相应的驱动程序,以确保硬件正常工作。可以从苹果官方网站上下载并安装最新的驱动程序。
十二、数据传输
在安装双系统之后,可能会遇到需要在MacOS和Windows系统之间传输数据的情况。可以使用U盘、外置硬盘或者云存储等方式进行数据传输。
十三、定期更新系统
无论是MacOS还是Windows系统,定期更新操作系统是保持电脑安全和稳定运行的重要步骤。记得及时更新系统补丁和驱动程序。
十四、注意事项
在双系统使用过程中,需要注意一些细节问题。比如在切换系统时保存好未完成的工作,避免数据丢失;以及定期清理系统垃圾文件等。
十五、
通过以上步骤,我们可以轻松地在苹果电脑上安装双系统。这样就能在享受苹果电脑高性能和优质用户体验的同时,也能使用Windows系统下的软件和游戏。希望本文提供的苹果电脑双系统安装教程能够帮助到读者,并使他们的电脑使用体验更加丰富多彩。













