完美抠图教程(Photoshop抠图,教你实现精细抠图技巧)
在图像处理领域,抠图是一项重要的技术,它能够将图像中的特定对象从背景中分离出来,实现深度合成、图像处理等各种应用。而Photoshop作为最常用的图像处理软件之一,其强大的抠图功能备受设计师和摄影爱好者的青睐。本文将详细介绍Photoshop抠图的步骤,帮助你轻松掌握这一技巧。
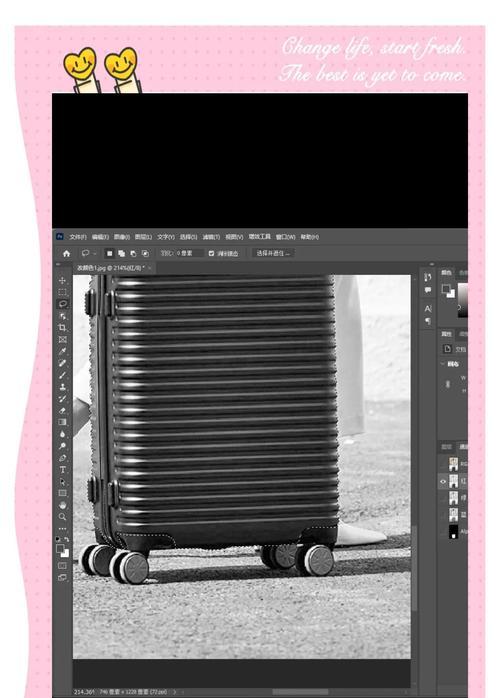
准备工作
在进行Photoshop抠图之前,首先需要准备一张含有需要抠图对象的图像。选择具有清晰边缘和明确轮廓的图像可以使抠图过程更加顺利。
选择合适的工具
Photoshop提供了多种抠图工具,如套索工具、魔棒工具和快速选择工具等。根据不同的抠图需求,选择合适的工具可以提高抠图的精度和效率。
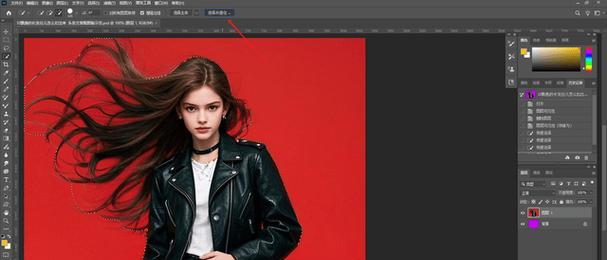
使用套索工具进行初步选取
套索工具是一种常用的工具,它可以手动绘制选取边界。在使用套索工具时,要尽量沿着对象的边缘绘制选取线,确保选取的准确性。
优化选取边界
一旦初步选取完成,可以通过使用“羽化”和“反选”等功能来优化选取边界。羽化可以使选取边界更加柔和自然,而反选可以反选出背景。
使用魔棒工具进行快速选取
魔棒工具可以根据颜色和亮度进行快速选取,对于背景单一、颜色明显的图像,使用魔棒工具可以节省大量时间和精力。
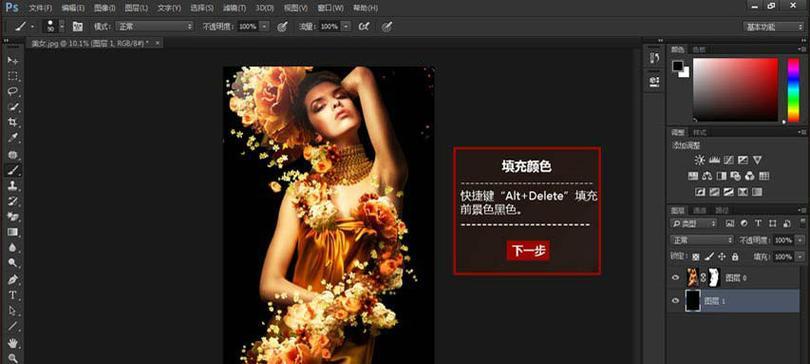
剪贴蒙版的应用
剪贴蒙版是一种非常方便的工具,通过将选取对象与蒙版相结合,可以轻松实现抠图效果,并且可以随时进行修改和调整。
钢笔工具的高级应用
钢笔工具是一种精确度非常高的抠图工具,通过手动绘制路径,可以实现复杂对象的精细选取和调整。
使用快速选择工具快速选取
快速选择工具可以根据图像的颜色和纹理特征进行自动选取,适用于一些相对简单的抠图任务,可以快速完成选取。
修复选取瑕疵
在进行抠图过程中,可能会出现一些选取瑕疵,如边缘不连续或选取过多或过少等。通过使用修复工具和调整选区边缘等方法,可以修复这些问题。
使用遮罩优化抠图效果
遮罩可以对抠图进行精确的边缘处理和局部调整,通过灰度遮罩和图层蒙版等功能,可以实现更加细致的抠图效果。
调整抠图后的图像
完成抠图后,可能需要对所得图像进行一些调整,如改变背景色、调整亮度和对比度等,以达到更好的合成效果。
保存抠图结果
在保存抠图结果时,建议使用无损格式(如PSD)以便后续的修改和调整。同时,也可以将抠图结果另存为透明背景的PNG或GIF格式。
抠图中的常见问题和解决方法
在抠图过程中,可能会遇到一些常见问题,如毛发细节的选取和透明物体的抠图等。本段将介绍这些问题的解决方法。
多种抠图技巧的结合应用
在实际应用中,往往需要综合运用不同的抠图技巧,以达到更好的抠图效果。本段将介绍多种抠图技巧的结合应用。
与展望
通过掌握Photoshop抠图的步骤和技巧,我们可以轻松实现精细的抠图效果,为后续的图像处理和设计工作提供了强大支持。
Photoshop抠图是一项重要的图像处理技巧,通过选择合适的工具和优化选取边界,我们可以实现精细的抠图效果。同时,灵活运用剪贴蒙版、钢笔工具和遮罩等高级功能,可以进一步提升抠图的准确性和效率。掌握这些技巧后,我们能够在设计和摄影中更好地表达自己的创意。












