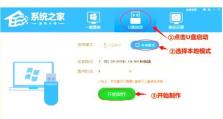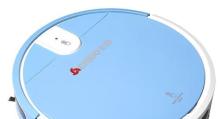Mac电脑安装Windows8系统教程(一步步教你在Mac电脑上安装Windows8系统)
在某些情况下,我们可能需要在Mac电脑上安装Windows8系统,以便于运行特定的软件或进行特定的操作。本教程将详细介绍如何在Mac电脑上安装Windows8系统,让你轻松实现这一目标。
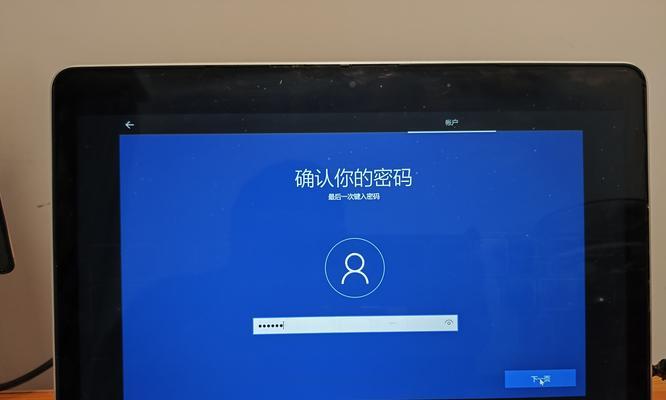
1.准备工作:购买Windows8系统安装盘或镜像文件,并确保你的Mac电脑符合最低系统配置要求。
2.备份数据:在开始安装之前,务必备份你的Mac电脑中重要的数据,以免发生意外数据丢失。
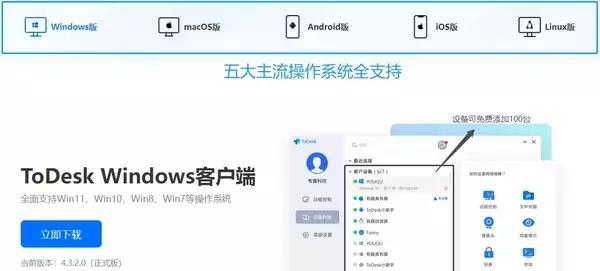
3.安装BootCamp助理:打开应用程序文件夹中的“实用工具”文件夹,找到并打开BootCamp助理。
4.创建Windows分区:在BootCamp助理中,选择“创建一个Windows安装磁盘”选项,并按照提示进行操作,设置Windows分区的大小。
5.下载Windows支持软件:BootCamp助理将帮助你下载Windows支持软件,这些软件将在安装Windows之后帮助你优化Mac电脑的性能。
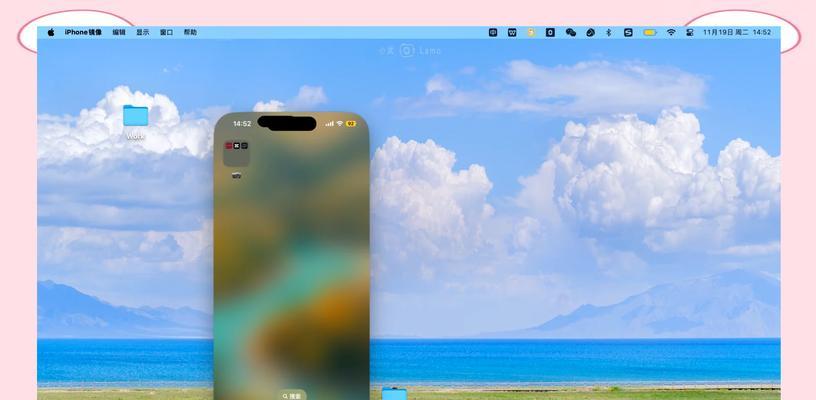
6.安装Windows系统:将Windows8安装盘插入Mac电脑,重启电脑并按照屏幕提示,选择在BootCamp分区上安装Windows。
7.配置Windows系统:在安装完成后,根据需要进行Windows系统的配置,包括语言、时区、账户等设置。
8.安装Windows支持软件:打开下载的Windows支持软件,并按照提示进行安装,以确保Mac电脑能够正常运行Windows系统。
9.安装驱动程序:部分硬件设备可能需要额外的驱动程序才能在Windows系统下正常工作,你可以从各自的官方网站下载并安装对应的驱动程序。
10.更新Windows系统:打开Windows更新功能,确保系统获得最新的补丁和更新,以提高系统的安全性和稳定性。
11.安装常用软件:根据个人需求,在Windows系统上安装你需要的常用软件,以便于日常使用。
12.设置启动项:通过在Mac电脑上的“系统偏好设置”中选择启动磁盘来设置默认启动项,方便快速切换到Mac或Windows系统。
13.使用Windows和Mac共享文件:通过共享文件夹或其他方式,在Mac和Windows系统之间传输文件,确保数据的无缝交流和使用。
14.定期维护和更新:定期清理系统垃圾文件,升级软件和驱动程序,以保持Windows系统的高效运行和安全性。
15.转换回Mac系统:如果你不再需要Windows系统,可以通过BootCamp助理卸载Windows并删除分区,回到完整的Mac系统环境。
通过本教程,你可以轻松在Mac电脑上安装Windows8系统,并根据自身需求来使用两个操作系统,提高工作效率和灵活性。记得在操作之前备份重要数据,并定期进行系统维护和更新,以保持系统的稳定性和安全性。