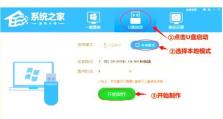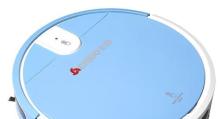Win10启动多个系统安装教程(简单操作,快速实现多系统启动,轻松满足不同需求)
在日常使用电脑的过程中,我们可能会遇到需要同时安装多个操作系统的情况,以满足不同的需求,比如运行不同版本的软件、进行不同环境的测试等。本篇文章将向大家介绍如何在Win10系统下安装多个系统并实现快速启动,以便于在不同系统间切换。
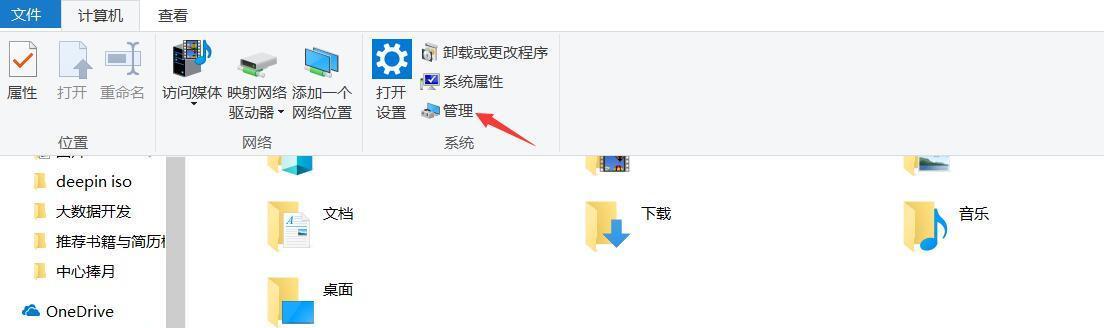
了解多系统启动的优势及适用场景
1.多系统启动的优势
通过在一台电脑上安装多个操作系统,可以在不同系统间灵活切换,避免频繁重启电脑,提高工作效率。同时,每个操作系统都可以独立运行,不会相互干扰,保证各个系统的稳定性和安全性。
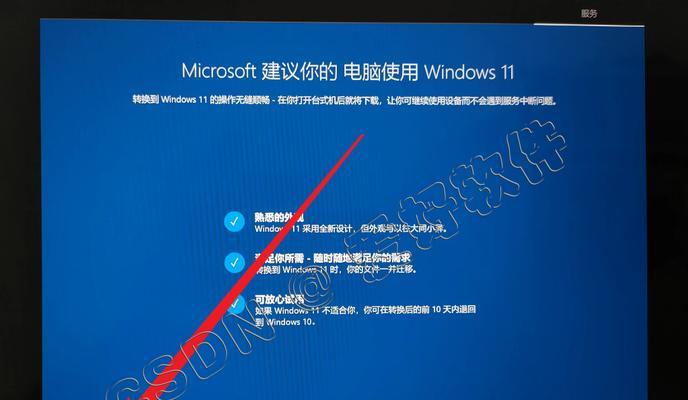
2.适用场景
多系统启动适用于需要同时使用不同版本软件、进行软件或系统测试、进行开发或学习等需要的用户。
准备工作:备份数据和准备安装镜像文件
1.备份数据

在安装多个系统之前,首先需要备份电脑上的重要数据,以防操作过程中意外丢失。
2.准备安装镜像文件
下载需要安装的操作系统的镜像文件,并将其保存在本地硬盘或U盘中。同时,确保每个操作系统的镜像文件是完整可靠的。
分区和格式化硬盘
1.分区
打开磁盘管理工具,对硬盘进行分区,为每个操作系统分配独立的分区空间。可以选择将不同操作系统安装在不同的分区中,以便于管理和维护。
2.格式化硬盘
对每个分区进行格式化,确保分区空间为空白,以便于后续安装操作系统。
安装第一个操作系统
1.创建启动盘
使用制作启动盘的工具,将下载好的第一个操作系统的镜像文件写入U盘中,制作成启动盘。
2.启动并安装操作系统
将制作好的启动盘插入电脑,并重启电脑。根据启动时的提示,选择从U盘启动,并按照提示进行操作系统的安装。
安装其他操作系统
1.创建其他系统的启动盘
同样地,使用制作启动盘的工具,将下载好的其他操作系统的镜像文件写入U盘中,制作成相应的启动盘。
2.启动并安装其他操作系统
重启电脑,选择从刚制作好的启动盘启动,按照提示进行其他操作系统的安装。在安装过程中,选择对应的分区进行安装。
安装引导程序
1.下载并安装引导程序
从互联网上下载适合Win10的引导程序,将其安装到第一个操作系统所在的分区中。
2.配置引导程序
打开引导程序配置界面,根据提示进行引导程序的配置,将所有安装的操作系统添加到引导菜单中,并设置默认启动项。
测试多系统启动效果
重启电脑,可以看到引导菜单中出现了所有已安装的操作系统选项。通过键盘选择需要启动的系统,按下回车键即可进入对应系统。
管理多个操作系统
1.重命名启动项
如果希望在引导菜单中显示更友好的名称,可以进行启动项的重命名操作。
2.删除不需要的操作系统
如果需要删除某个操作系统,可以通过磁盘管理工具删除对应分区,并使用引导程序管理工具删除引导菜单中对应的启动项。
常见问题及解决方法
1.引导菜单不显示或显示错误
可以通过重新安装引导程序或重新配置引导菜单来解决该问题。
2.操作系统启动出错
可能是由于硬件兼容性、操作系统安装不完整或其他原因导致的。可以尝试重新安装操作系统,或检查硬件配置和驱动是否匹配。
注意事项和小技巧
1.注意备份重要数据
在安装多个操作系统之前,务必备份电脑上的重要数据,以防操作过程中造成数据丢失。
2.定期更新操作系统及驱动
为了保证各个操作系统的稳定性和安全性,定期更新操作系统和硬件驱动是非常重要的。
通过本教程,我们了解了如何在Win10系统下安装多个操作系统并实现快速启动。多系统启动可以满足我们在不同场景下的需求,提高工作效率。在操作过程中,我们还应该注意备份数据、合理分区和定期更新系统,以保证系统的稳定性和安全性。希望本教程对大家有所帮助!