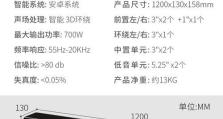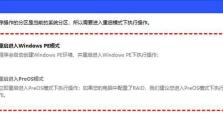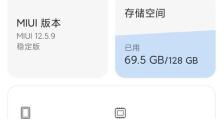教你如何设置苹果屏幕录制(简单操作,轻松录制你的屏幕精彩时刻)
苹果设备作为全球最受欢迎的智能设备之一,拥有强大的屏幕录制功能。通过屏幕录制,我们可以轻松捕捉手机屏幕上的任何操作,并将其保存为视频文件。本文将为您提供详细的教程,教您如何设置苹果屏幕录制,让您在手机上记录下精彩的时刻。

一、开启屏幕录制功能——简单设置
在设置中找到“控制中心”,点击“自定义控件”,找到“屏幕录制”,点击“+”添加到已启用项目中。这样,屏幕录制功能就会在控制中心中显示出来。
二、调整录制设置——根据需求个性化设置
点击控制中心中的“屏幕录制”按钮,可以选择不同的录制选项。您可以选择录制声音、麦克风音频等。根据需要,自由调整录制设置,以获得最佳的录制效果。
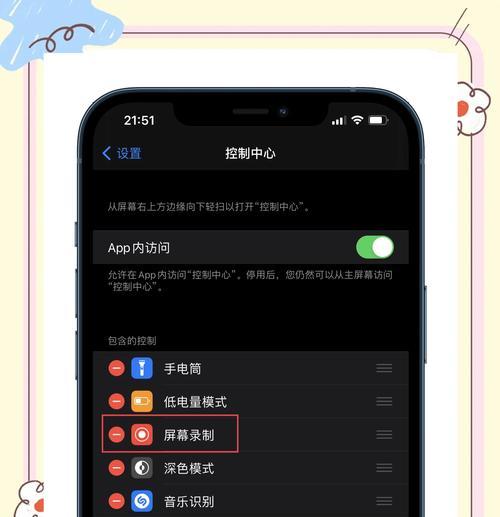
三、调整录制区域——全屏或自定义
点击“屏幕录制”按钮后,会显示一个红色的录制标记。您可以选择全屏录制,也可以在录制前调整录制区域,以便只录制您想要展示的内容。点击红色录制标记旁边的“选项”按钮,即可进行相关设置。
四、开启屏幕录制——开始记录您的屏幕
点击控制中心中的“屏幕录制”按钮,倒计时3秒后,屏幕录制就会开始。您可以在录制过程中进行您想要展示的操作,无论是游戏、软件演示还是网页浏览,都可以轻松记录下来。
五、暂停和继续录制——按需操作
在录制过程中,如果您需要暂停录制,只需滑动控制中心并点击“停止”按钮即可。待需要继续录制时,再次点击“屏幕录制”按钮即可恢复录制。
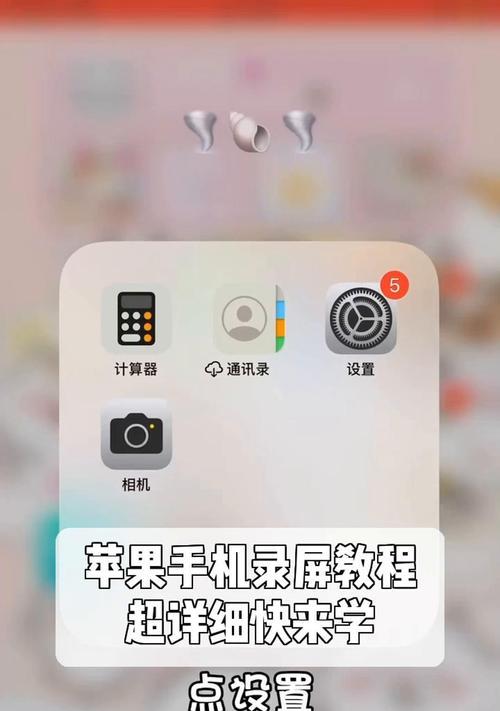
六、结束屏幕录制——保存录制视频
当您完成屏幕录制后,再次点击控制中心中的“屏幕录制”按钮,或者滑动控制中心并点击红色录制标记旁边的“停止”按钮。录制视频将会保存在相册中。
七、编辑和分享录制视频——个性化定制
打开相册,找到您刚刚录制的视频,您可以对其进行编辑,如裁剪、添加音乐等。编辑完成后,您可以直接分享到社交平台,与好友分享您的屏幕录制作品。
八、设置录制参数——调整画质和文件格式
在设置中找到“相机”,点击“录制视频”,可以选择不同的分辨率和帧率。您还可以选择HEVC或H.264等不同的文件格式,以适应不同的需求和设备。
九、使用快捷指令进行录制——更便捷操作
快捷指令是苹果设备上的一个自动化工具,可以让您更便捷地进行屏幕录制。您可以使用快捷指令创建一个自定义录制快捷方式,以简化屏幕录制的操作步骤。
十、解决常见问题——更好地使用屏幕录制功能
在使用屏幕录制功能时,可能会遇到一些问题,比如录制视频无声音、录制过程中卡顿等。在本节中,我们将针对这些常见问题给出解决方法,帮助您更好地使用屏幕录制功能。
十一、安全与隐私保护——注意个人信息保护
屏幕录制功能可以记录手机上的一切操作,包括输入密码、浏览网页等。在录制时,请注意保护您的个人信息,避免将敏感信息录制并泄露出去。
十二、适用设备——支持的苹果设备列表
并不是所有的苹果设备都支持屏幕录制功能。在本节中,我们将列出支持屏幕录制功能的苹果设备列表,以便您在使用前确认设备是否支持该功能。
十三、其他屏幕录制软件推荐——丰富选择
除了苹果自带的屏幕录制功能,还有许多第三方应用可以提供更多高级的屏幕录制功能和定制选项。本节将向您推荐一些常用的屏幕录制软件。
十四、常用快捷操作介绍——提高使用效率
通过一些常用的快捷操作,您可以更高效地使用屏幕录制功能。本节将介绍一些常用的快捷操作,帮助您更好地掌握屏幕录制技巧。
十五、结语——轻松享受屏幕录制乐趣
通过本文的教程,相信您已经掌握了如何设置苹果屏幕录制的技巧。现在,您可以随时随地记录下手机屏幕上的精彩时刻,并与他人分享。快来轻松享受屏幕录制的乐趣吧!