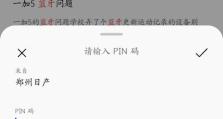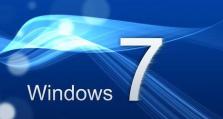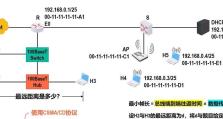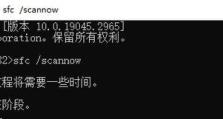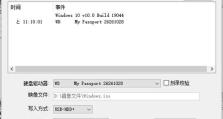使用U盘刷BIOS的详细教程(一步步教你如何使用U盘刷写BIOS固件)
在计算机维修和升级中,有时我们需要刷写主板的BIOS固件来解决一些问题或提升性能。而使用U盘刷写BIOS则是一种方便快捷的方法。本文将详细介绍如何使用U盘来刷写BIOS固件,让您轻松掌握这一技巧。

标题与
1.准备工作

在开始之前,我们需要准备一台可靠的电脑、一根空白的U盘和要刷写的BIOS固件文件。
2.检查主板型号和当前BIOS版本
在刷写BIOS之前,我们需要确认自己的主板型号,并查看当前安装的BIOS版本。这有助于确定是否需要进行升级。
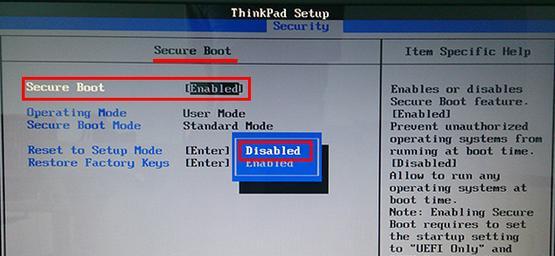
3.下载最新的BIOS固件文件
前往主板制造商的官方网站,在支持页面上找到对应的主板型号,并下载最新的BIOS固件文件。
4.格式化U盘并准备启动文件
将U盘插入电脑,打开计算机资源管理器,在U盘上右键选择“格式化”,选择“FAT32”格式,并勾选“快速格式化”。然后在U盘根目录创建一个名为“BIOS”或“Firmware”的文件夹。
5.将BIOS固件文件复制到U盘
将下载好的BIOS固件文件复制到刚才创建的“BIOS”或“Firmware”文件夹中,确保文件名没有任何特殊字符。
6.修改主板启动顺序
重启电脑,进入BIOS设置界面。在“Boot”或“启动”选项中,将U盘设为第一启动项。
7.进入刷写界面
保存设置并重启电脑。此时,计算机将从U盘启动,进入刷写界面。
8.选择刷写程序
在刷写界面中,使用键盘上的方向键选择刷写程序。通常可以选择“FlashBIOS”或类似的选项。
9.选择BIOS固件文件
进入刷写程序后,使用方向键选择U盘中的BIOS固件文件,并确认开始刷写。
10.确认刷写操作
在确认刷写操作前,请务必确保电脑电源稳定,并确保不会有突发的停电等情况发生。
11.刷写过程等待
一旦开始刷写,不要中断电源或操作。耐心等待刷写程序完成。
12.刷写成功提示
刷写完成后,程序会给出刷写成功的提示。此时,您可以选择重启电脑。
13.恢复默认设置
重启电脑后,进入BIOS设置界面,并将启动顺序恢复为原来的设置。
14.验证BIOS升级
进入操作系统后,您可以再次检查BIOS版本,确认刷写是否成功。
15.注意事项与风险提醒
刷写BIOS固件是一项有一定风险的操作,如果不了解具体步骤或不确定自己的操作,建议寻求专业人士的帮助。
使用U盘刷写BIOS固件是一种方便快捷的方法,能够解决主板问题和提升性能。然而,在进行刷写操作前,确保备份数据、仔细阅读教程并遵循步骤是非常重要的。只有在了解风险和注意事项的前提下,我们才能安全地完成这一操作。