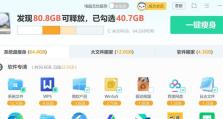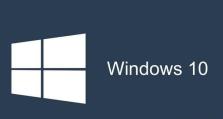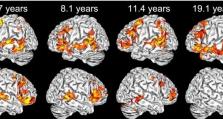使用U盘启动分区安装系统的完全教程(将U盘打造成启动分区,轻松安装系统)
在安装系统时,我们经常需要使用光盘或者镜像文件来进行安装。但是光盘容易损坏,而且对于一些新的轻薄本来说,可能没有光驱。使用U盘作为启动分区来安装系统成为了一种便捷而受欢迎的方式。本文将详细介绍如何将U盘制作成启动分区,并以此来安装系统。
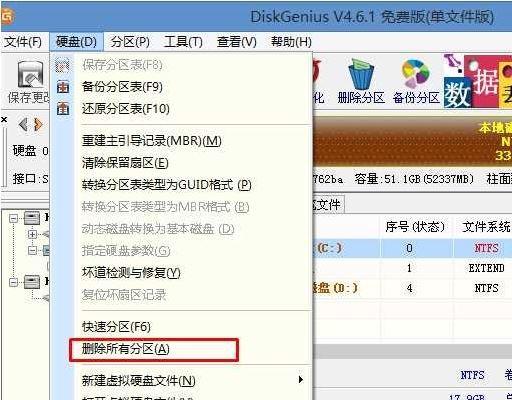
准备工作:选择合适的U盘和系统镜像文件
1.选择容量适中的U盘:推荐选择容量大于8GB的U盘。
2.下载系统镜像文件:根据自己需要安装的操作系统,下载对应的镜像文件。
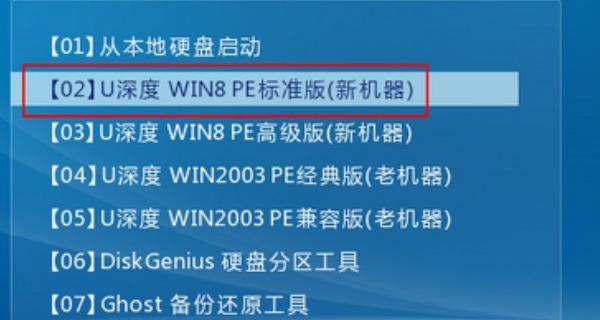
格式化U盘并设置启动分区
1.插入U盘并打开磁盘管理工具:将U盘插入电脑,并打开磁盘管理工具。
2.选择U盘并进行格式化:在磁盘管理工具中,找到对应的U盘,右键点击并选择格式化选项,按照提示进行格式化。
3.设置U盘为启动分区:在磁盘管理工具中,选择U盘,右键点击并选择设置活动分区选项,按照提示进行设置。
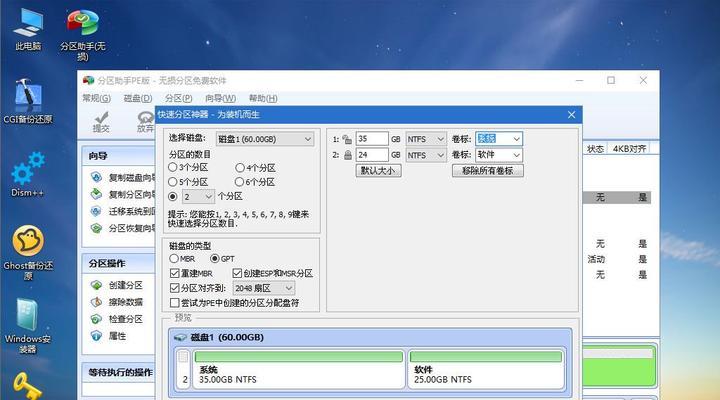
制作启动U盘
1.下载并打开制作启动U盘的工具:在浏览器中搜索并下载制作启动U盘的工具,如Rufus、UltraISO等。
2.打开工具并选择U盘和镜像文件:打开工具,选择刚才格式化的U盘和下载的系统镜像文件。
3.开始制作启动U盘:根据工具的提示,点击开始制作按钮,等待制作完成。
设置电脑启动顺序和安装系统
1.插入启动U盘并重启电脑:将制作好的启动U盘插入电脑,然后重启电脑。
2.进入BIOS设置:在电脑重启过程中按下对应键进入BIOS设置界面(一般是按F2或Delete键)。
3.设置启动顺序:在BIOS设置界面中找到启动选项,将启动U盘排在第一位。
4.保存并退出:按照提示将设置保存并退出BIOS。
安装系统
1.重启电脑:保存并退出BIOS后,电脑将自动重启。
2.进入系统安装界面:根据提示,选择系统语言和安装方式,进入系统安装界面。
3.安装系统:按照系统安装界面的提示,选择合适的选项、分区和安装位置,开始安装系统。
4.等待系统安装完成:系统安装过程中需要耐心等待,直到安装完成。
系统安装完成后的处理
1.移除启动U盘:系统安装完成后,将启动U盘从电脑中取出。
2.重启电脑:点击重新启动按钮,让电脑以新安装的系统为启动项。
3.完善系统设置:根据个人需求,完善新系统的设置,如时区、用户名、密码等。
通过本文的教程,我们学会了如何使用U盘作为启动分区来安装系统。这种方法既方便又快捷,并且可以避免光盘损坏和光驱缺失的问题。只需要按照教程一步步操作,即可轻松完成系统的安装。希望本文对大家有所帮助!