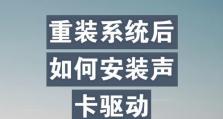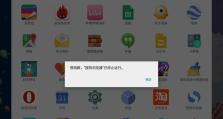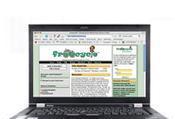如何使用CD-ROM启动电脑(从零开始轻松学会使用CD-ROM进行电脑启动)
在电脑维护和故障排除过程中,CD-ROM的启动功能是一项非常重要的技能。无论是重新安装操作系统还是进行系统修复,使用CD-ROM启动电脑都能为我们提供一种便捷的方式。本文将详细介绍如何正确使用CD-ROM来启动电脑,并帮助读者掌握这一技能。
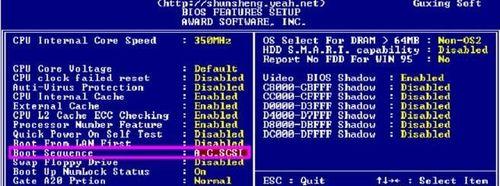
一、选择合适的CD-ROM启动盘
在使用CD-ROM启动电脑之前,我们首先需要选择适合我们需要的启动盘。这里所指的启动盘可以是操作系统安装光盘、系统修复光盘或者其他可以用来启动电脑的光盘。
二、确认电脑支持CD-ROM启动
并不是所有的电脑都支持CD-ROM启动,在进行操作之前,我们需要确认自己的电脑是否支持这一功能。通常,在电脑的BIOS设置中可以找到有关CD-ROM启动的选项。
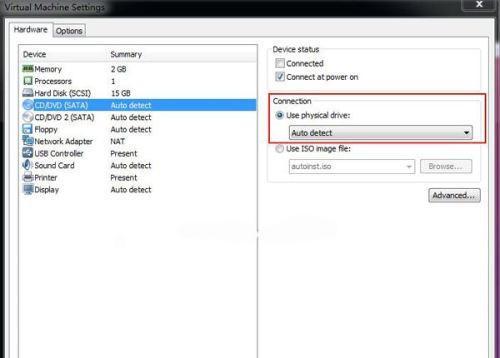
三、进入BIOS设置界面
为了能够进行CD-ROM启动,我们需要进入电脑的BIOS设置界面。通常,在开机过程中按下或长按特定的按键(通常是Del、F2或F10)可以进入BIOS设置界面。
四、在BIOS设置中启用CD-ROM启动选项
在BIOS设置界面中,我们需要找到与启动选项相关的设置。在其中,我们需要确认CD-ROM启动选项是否已经启用。如果没有启用,我们需要将其开启。
五、将CD-ROM设置为首选启动设备
为了能够使用CD-ROM启动电脑,我们需要将CD-ROM设备设置为首选启动设备。在BIOS设置界面中,我们可以找到一个名为"BootOrder"或"BootPriority"的选项,通过调整此选项,我们可以将CD-ROM设备设置为首选启动设备。
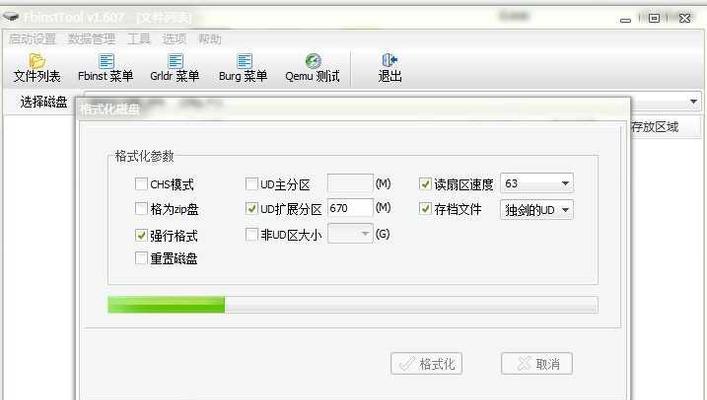
六、保存设置并重新启动电脑
在进行了上述设置之后,我们需要保存并退出BIOS设置界面,并重新启动电脑。这样,我们的电脑将会在下一次开机时优先从CD-ROM设备进行启动。
七、插入启动盘并按下任意键
在重新启动电脑后,我们需要将之前选择的启动盘插入CD-ROM设备,并在屏幕上的提示出现时按下任意键。这样,电脑将会从CD-ROM启动并进入相应的操作系统或修复环境。
八、按照提示完成操作系统安装或系统修复
一旦电脑从CD-ROM启动成功,我们将会看到相应的操作系统安装或系统修复界面。在这里,我们可以按照提示进行相应的操作,如选择安装或修复选项、选择安装位置或目标等。
九、遇到问题时的解决方法
在使用CD-ROM启动过程中,我们可能会遇到一些问题,如启动失败、无法识别光盘等。在这种情况下,我们可以尝试重新插拔CD-ROM设备、更换启动盘或检查BIOS设置等解决方法。
十、重启电脑并返回正常启动模式
完成操作系统安装或系统修复之后,我们需要重新启动电脑。在此之前,我们需要将BIOS设置恢复为正常启动模式,即将启动设备设置为硬盘驱动器。
十一、日常维护中的CD-ROM启动技巧
除了操作系统安装和系统修复,CD-ROM启动还可以在日常维护过程中发挥作用。例如,在进行病毒扫描、硬盘修复或文件恢复时,我们可以使用CD-ROM启动来避免与正在运行的系统产生冲突。
十二、注意事项:光盘与驱动器兼容性
在选择启动盘时,我们需要注意光盘与CD-ROM驱动器的兼容性。有些光盘可能不被某些驱动器所支持,在使用之前,我们需要确认它们的兼容性。
十三、注意事项:光盘的完整性和可靠性
在使用CD-ROM启动时,我们需要确保启动盘的完整性和可靠性。损坏或无法读取的光盘将无法正常启动电脑,我们应该尽量避免使用有划痕或损坏的光盘。
十四、注意事项:备份重要数据
在进行操作系统安装或系统修复之前,我们建议备份重要数据,以防止意外数据丢失。启动电脑时,可能会对硬盘进行操作,备份是必要的。
十五、
通过本文的学习,我们已经了解了如何正确地使用CD-ROM启动电脑。无论是操作系统安装还是系统修复,CD-ROM启动都是一项重要的技能,希望读者能够通过本文掌握这一技能,并能够在需要时灵活运用。