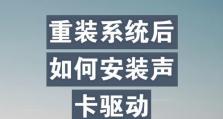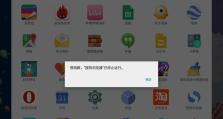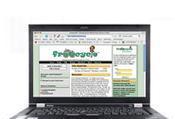如何使用启动U盘装系统(一步步教你进入启动U盘装系统,轻松安装操作系统)
在安装操作系统时,使用启动U盘可以方便快捷地完成安装过程。本文将详细介绍如何进入启动U盘来安装操作系统,并提供一步步的教程,帮助读者轻松完成安装。
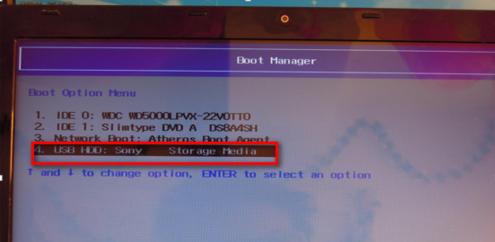
1.准备启动U盘
-购买一张符合系统要求的U盘,并确保其容量足够装入操作系统镜像文件。

-下载操作系统的镜像文件,一般为ISO格式,并将其保存在电脑的硬盘上。
2.制作启动U盘
-使用专业的制作启动U盘的软件,如Rufus、WinToFlash等,在电脑上运行。
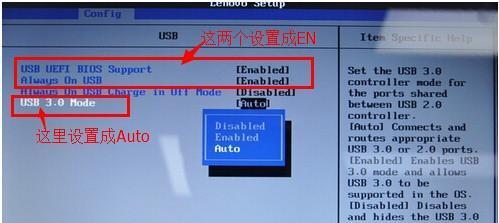
-在软件中选择正确的U盘和操作系统镜像文件,并进行相应的设置。
-点击开始制作按钮,等待软件完成启动U盘的制作过程。
3.设置电脑启动项
-将制作好的启动U盘插入电脑的USB接口。
-重启电脑,在开机画面出现时按下对应的按键进入BIOS设置界面。
-在BIOS设置界面中找到“启动顺序”或“BootOrder”选项,并将启动U盘调整到第一位。
4.进入启动菜单
-保存BIOS设置并退出,电脑会重新启动。
-在开机画面出现时,按下快捷键(通常为F12、F8、ESC等)进入启动菜单。
5.选择启动U盘
-在启动菜单中,使用方向键选择启动U盘,并按下回车键确认选择。
-电脑将从启动U盘中加载操作系统的安装程序。
6.开始安装操作系统
-等待片刻,操作系统的安装程序将加载完成,并显示安装界面。
-按照提示一步步进行操作系统的安装,包括选择安装方式、分区设置、输入序列号等。
7.完成安装
-安装过程中,系统会重启若干次,请耐心等待。
-当操作系统安装完成后,按照提示重启电脑,并拔掉启动U盘。
8.启动已安装的系统
-电脑重新启动后,将会进入新安装的操作系统的登录界面。
-输入正确的账号和密码,即可成功进入已安装的系统。
9.删除启动U盘的分区
-在操作系统安装完成后,可以选择删除启动U盘中的分区,释放出U盘的容量。
-打开磁盘管理工具,找到启动U盘的分区,并进行删除操作。
10.安装所需驱动程序
-安装操作系统后,可能需要安装一些硬件驱动程序,以确保硬件正常工作。
-从官方网站或光盘中下载对应的驱动程序,并按照提示一步步进行安装。
11.完善系统设置
-进入已安装的系统后,根据个人需求对系统进行设置,如更改壁纸、调整分辨率等。
-更新系统补丁和安全软件,以保护计算机安全。
12.备份系统
-在系统安装完成后,及时备份系统可以防止数据丢失和系统崩溃。
-使用专业的系统备份软件,选择合适的备份方式和位置进行备份。
13.了解常见问题解决方法
-在安装系统过程中,可能会遇到各种问题,如无法引导、驱动不兼容等。
-学习一些常见问题的解决方法,可以帮助我们更好地应对安装过程中的困难。
14.熟悉操作系统
-安装完成后,要花些时间熟悉所安装的操作系统,了解其特点和功能。
-探索各种应用程序和设置选项,以便更好地使用操作系统。
15.经常更新系统
-定期检查操作系统更新,及时安装最新的补丁和驱动程序,以保持系统的稳定性和安全性。
-避免在未知来源下载和安装软件,以防感染恶意软件。
通过制作启动U盘并正确设置电脑启动项,我们可以轻松进入启动U盘来安装操作系统。在安装完成后,记得备份系统并进行系统设置、驱动安装等工作,以确保计算机正常运行。同时,及时更新系统和保持安全意识也是很重要的。通过本文的指导,相信读者们能够成功地使用启动U盘来装系统。