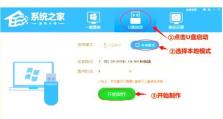电脑SSD分区教程(详细步骤教您如何在电脑上安装和分区SSD)
随着电脑存储需求的增加,许多用户选择在电脑上安装SSD(固态硬盘)以提高性能和速度。然而,对于一些不熟悉技术的用户来说,安装和分区SSD可能会有些困难。本文将为您提供一份详细的教程,教您如何在电脑上安装SSD并进行分区。
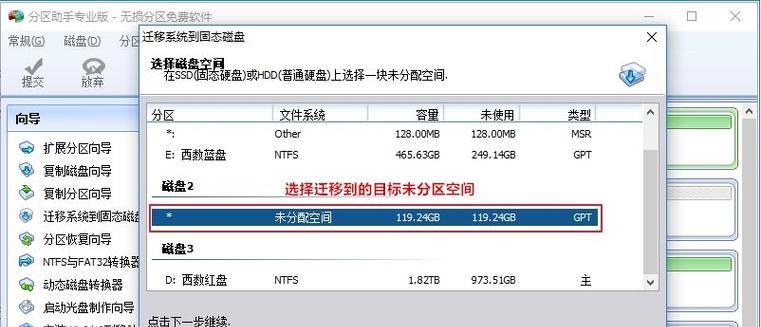
1.准备工作
在开始安装SSD之前,您需要确保您已经备份了重要的数据。此外,您还需要准备一些工具,如螺丝刀、电源线等。准备工作的关键是确保您有足够的时间和耐心来完成整个过程。
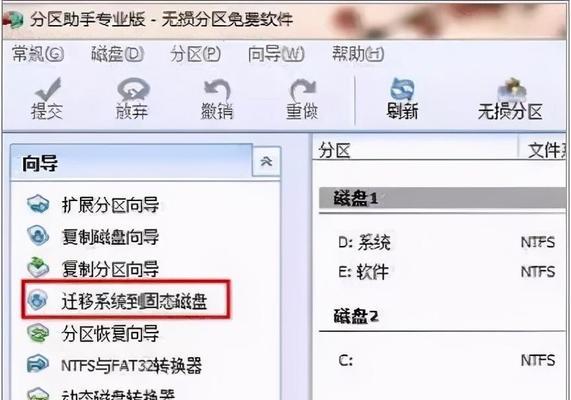
2.硬件检查
在安装SSD之前,请先确保您的电脑支持SSD,并检查您的电脑是否有可用的SATA接口。您可以参考主板手册或咨询厂商来确认这些信息。此外,还要确保您有足够的空间来容纳新的SSD。
3.SSD连接

使用螺丝刀打开电脑机箱,找到一个可用的SATA接口,并将SSD插入其中。确保插口与SSD的接口对齐,并轻轻按下直到插紧。将SSD固定在机箱上,以确保其稳定性。
4.电源连接
接下来,将电源线连接到SSD上。通常,SSD会配有一个专用的电源连接口。将电源线与该端口对齐,并轻轻按下直到插紧。确保电源线与SSD连接稳固。
5.启动电脑
完成硬件连接后,请将电脑开机并进入BIOS设置。在BIOS设置中,找到并选择新安装的SSD,将其设置为启动设备。保存更改后,重新启动电脑。
6.系统安装
重新启动后,您需要准备一个系统安装介质(如Windows安装光盘或USB驱动器)。将安装介质插入电脑,并按照提示进行操作。在安装过程中,请选择新安装的SSD作为目标驱动器,并按照指示完成操作系统的安装。
7.分区工具
一旦操作系统安装完成,您可以使用分区工具来对SSD进行分区。Windows操作系统自带了一个磁盘管理工具,您可以在控制面板中找到它。打开磁盘管理工具后,您可以看到新安装的SSD。右键单击SSD,选择“新建简单卷”或“分区”,然后按照提示进行分区设置。
8.分区设置
在分区设置中,您可以选择分区的大小、文件系统和分区类型。根据您的需求和喜好,您可以创建一个或多个分区,并为每个分区设置相应的大小。请注意,不同的文件系统和分区类型具有不同的功能和限制,请根据自己的需求进行选择。
9.分区确认
完成分区设置后,请仔细检查您的设置是否正确。确保每个分区都有适当的大小和文件系统,并确保没有错误。如果您需要修改分区设置,可以返回磁盘管理工具进行调整。
10.格式化
在设置完所有分区后,您需要对每个分区进行格式化。格式化将清除分区上的所有数据,并为其创建一个文件系统以供使用。请确保在格式化之前备份任何重要数据。在磁盘管理工具中,右键单击每个分区,并选择“格式化”。按照提示进行格式化操作,并等待完成。
11.数据迁移
如果您之前已经有一块硬盘作为主要存储设备,并且希望将数据迁移到新的SSD上,您可以使用数据迁移工具。这些工具可以将现有数据从旧硬盘上复制到新的SSD上,以便您可以继续使用之前的数据。
12.系统优化
安装和分区完成后,您可以进行一些系统优化以提高SSD的性能。例如,您可以禁用文件索引、关闭超级预读等。此外,您还可以定期进行TRIM操作来优化SSD的性能。
13.存储管理
在使用SSD过程中,您可能需要管理存储空间和分区。您可以使用磁盘管理工具来调整分区大小、合并分区或创建新的分区。请谨慎操作,并始终备份重要数据。
14.维护与保养
SSD需要定期进行维护和保养,以确保其正常运行和延长寿命。您可以定期进行磁盘清理、错误检测和修复等操作,以保持SSD的最佳状态。
15.
通过本文的详细教程,您已经了解了如何在电脑上安装和分区SSD。请确保在操作过程中仔细阅读每个步骤,并遵循相应的指示。安装和分区SSD可能需要一些时间和技术知识,但它将为您带来更快速的存储体验。记住备份重要数据,并定期进行维护和保养,以确保SSD的稳定性和性能。祝您成功安装和分区SSD!