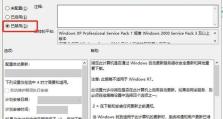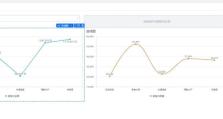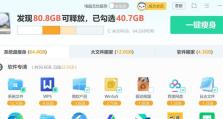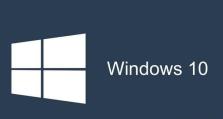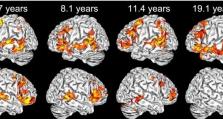联想G40-80固态硬盘安装教程(简易教学)
随着科技的不断进步,固态硬盘(SSD)逐渐成为电脑用户升级的首选。本教程将介绍如何在联想G40-80笔记本上安装固态硬盘,帮助提升电脑性能和使用体验。

1.检查适用型号:确认联想G40-80是否支持固态硬盘安装
在开始安装之前,首先要确保你的联想G40-80笔记本电脑支持固态硬盘的安装。通常,大部分笔记本电脑都支持该操作,但最好还是查阅官方文档或咨询客服以确保兼容性。

2.选择合适的固态硬盘:了解固态硬盘规格和性能选择
在购买固态硬盘之前,你需要了解G40-80所支持的固态硬盘规格和性能要求。注意考虑容量、接口类型、读写速度等因素,并根据自己的需求选择合适的固态硬盘。
3.准备必要工具:获取安装所需的工具和材料

在开始安装之前,你需要准备一些工具和材料,包括一个小型螺丝刀、固态硬盘和笔记本电脑手册。确保你已经购买了适合G40-80的固态硬盘,并准备好将其安装到笔记本电脑中。
4.关闭电源并断开连接:确保安全操作
在进行任何内部操作之前,最重要的是断开电源并拔下电池。这样可以避免电击风险和损坏设备的可能性。在解除电源连接之前,确保保存并关闭所有正在进行的工作。
5.打开机身底部盖板:准备安装固态硬盘的位置
使用螺丝刀将联想G40-80机身底部的盖板上的螺丝拧松,然后小心地将盖板取下,以便访问笔记本电脑内部的硬盘和其他组件。
6.识别原始硬盘位置:了解并卸载现有的硬盘
在安装固态硬盘之前,需要先找到原始硬盘的位置。在联想G40-80笔记本电脑中,原始硬盘通常位于机身底部的硬盘槽中。使用螺丝刀打开硬盘槽并小心地取出原始硬盘。
7.安装固态硬盘:将固态硬盘插入硬盘槽
将购买的固态硬盘插入到之前取出原始硬盘的位置上,确保与接口正确对齐。用力轻轻按下固态硬盘,直到它完全插入硬盘槽。
8.连接数据线和电源线:保证固态硬盘正常工作
连接固态硬盘和联想G40-80笔记本电脑的数据线和电源线。数据线一端连接到固态硬盘的SATA接口上,另一端插入主板上的相应接口。将电源线连接到固态硬盘上的电源接口。
9.固定固态硬盘:确保安全牢固
使用螺丝刀轻轻将固态硬盘与机身底部的硬盘槽固定螺丝紧密连接,确保其稳定性和安全性。这样可以避免固态硬盘在使用过程中出现松动或脱落的问题。
10.关闭机身底部盖板:固定机身组件
将机身底部盖板重新安装到联想G40-80笔记本电脑上,并用螺丝刀将盖板上的螺丝紧固,以确保机身组件的安全固定。
11.连接电源并启动电脑:检查固态硬盘是否成功安装
重新连接电源并插入电池,然后按下电源按钮启动联想G40-80笔记本电脑。在启动过程中,检查固态硬盘是否成功安装,并确保系统能够正常识别和使用新的硬盘。
12.配置BIOS设置:优化固态硬盘性能
进想G40-80的BIOS设置界面,根据固态硬盘的要求进行相应设置。通常,你需要启用AHCI模式、禁用快速启动等以提升固态硬盘的性能。
13.迁移操作系统和数据:将现有数据迁移到新的固态硬盘
如果你希望将原有的操作系统和数据迁移到新安装的固态硬盘上,可以使用专业的数据迁移工具进行操作。确保备份重要数据,并按照迁移工具的指引进行操作。
14.测试固态硬盘性能:验证升级效果
启动联想G40-80笔记本电脑,并使用合适的软件工具来测试新安装的固态硬盘的性能。比较测试结果,验证升级效果并享受固态硬盘带来的提速和流畅使用体验。
15.固态硬盘升级,提升联想G40-80性能的最佳选择
通过本教程的指导,你可以成功地在联想G40-80笔记本电脑上安装固态硬盘,从而提升电脑性能和使用体验。固态硬盘的高速读写、低延迟等特点,将使你的电脑更加迅捷和稳定。