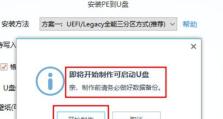以系统盘优盘启动安装系统教程(一步步教你如何使用系统盘和优盘安装操作系统)
在安装操作系统时,我们经常会遇到需要使用系统盘或者优盘来启动安装程序的情况。本文将详细介绍如何使用系统盘和优盘来启动安装程序,并给出一步步的操作指导,帮助读者顺利完成系统安装。
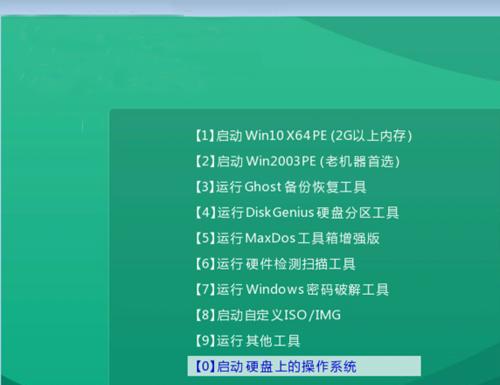
选择合适的系统盘和优盘
在进行系统安装前,我们需要准备一个适用于该操作系统的系统盘和优盘。选择合适的系统盘和优盘对于成功安装系统至关重要。
制作系统盘
将空白的DVD光盘插入电脑,然后打开光盘刻录软件,选择“制作光盘镜像”功能。在弹出的窗口中选择要安装的操作系统镜像文件,并设置刻录速度。等待刻录完成。
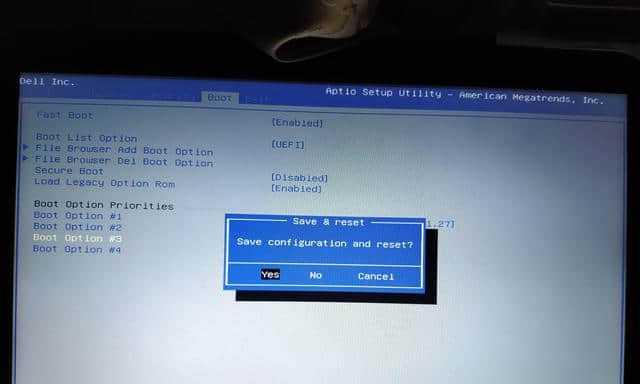
制作优盘启动盘
将优盘插入电脑,然后打开优盘启动盘制作工具。选择需要制作的操作系统版本,然后点击“制作启动盘”。等待制作完成。
重启电脑并设置启动顺序
在系统盘或优盘制作完成后,将其插入电脑,并重启电脑。在重启过程中按下相应的按键(通常是F2、F12或Del键)进入BIOS设置界面。在启动选项中将系统盘或优盘调整为第一启动设备。
保存设置并重启电脑
在BIOS设置界面调整完启动顺序后,保存设置并退出界面。电脑将会自动重启,并从系统盘或优盘启动。
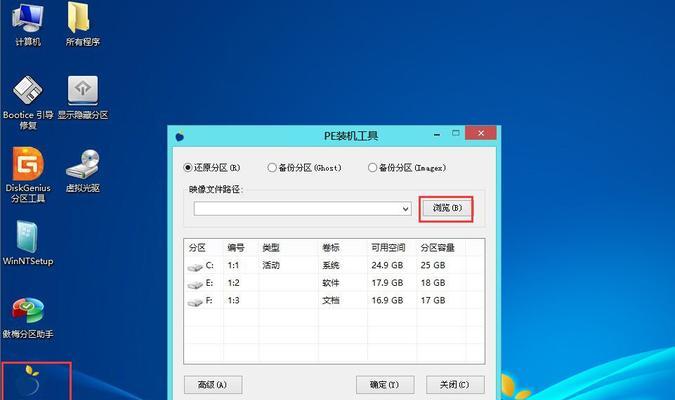
进入安装界面
当电脑从系统盘或优盘启动后,会进入安装界面。根据界面提示选择相应的语言、时区和键盘布局等设置,然后点击“下一步”。
接受许可协议
在安装过程中,会显示操作系统的许可协议。仔细阅读许可协议,并选择“接受”以继续安装。
选择安装类型
根据个人需求选择合适的安装类型,如全新安装、升级安装或自定义安装等。点击对应选项并继续。
选择安装目标
在自定义安装中,需要选择安装目标,即操作系统要被安装到的磁盘或分区。选择目标后点击“下一步”继续。
开始安装
在确认安装选项后,点击“开始安装”按钮,操作系统安装程序将开始执行。等待一段时间,直到安装过程完成。
设置用户和密码
在安装完成后,需要设置管理员账户和密码。根据提示输入用户名和密码,并进行下一步。
安装驱动和更新
在系统安装完成后,需要安装相应的驱动程序和系统更新,以确保电脑正常运行。连接到网络后,点击“自动安装驱动”和“检查更新”等选项,按照界面提示完成安装和更新。
重启电脑
在安装驱动和更新完成后,电脑可能需要重新启动以应用更改。点击“重新启动”按钮或选择“是”进行重启。
系统设置和个性化
在系统重启后,根据个人需求进行系统设置和个性化操作,如调整分辨率、安装常用软件等。
恭喜你完成系统安装
通过以上步骤,你已成功使用系统盘和优盘启动并完成了操作系统的安装。祝贺你,现在你可以享受全新的操作系统带来的便利和功能啦!
本文详细介绍了如何使用系统盘和优盘来启动安装程序,并给出了一步步的操作指导。希望通过本教程,读者能够顺利完成系统安装,并在新的操作系统中获得更好的使用体验。