以u启宝window安装教程(一键启动,轻松安装系统,u启宝window安装教程详解)
在现代社会中,电脑已经成为人们生活中不可或缺的一部分。然而,随着时间的推移,电脑系统可能变得越来越慢,甚至出现故障。为了解决这些问题,重新安装一个全新的操作系统是一个非常有效的方法。而u启宝window安装教程正是一款能够帮助用户轻松安装windows系统的工具。本文将详细介绍以u启宝window安装教程为主题的操作指南,为读者提供简单快捷的安装系统方法。
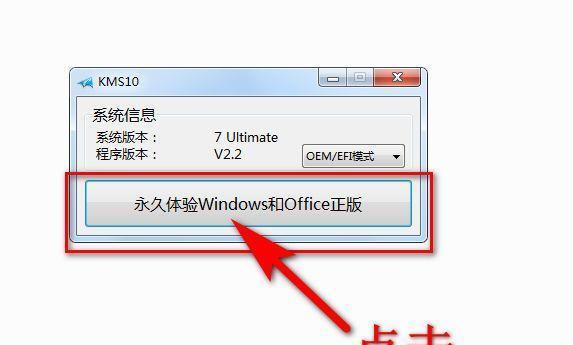
1.准备工作:确保电脑硬件符合最低系统要求
在进行系统安装之前,我们需要先检查电脑硬件是否符合最低系统要求,例如处理器、内存、存储空间等。
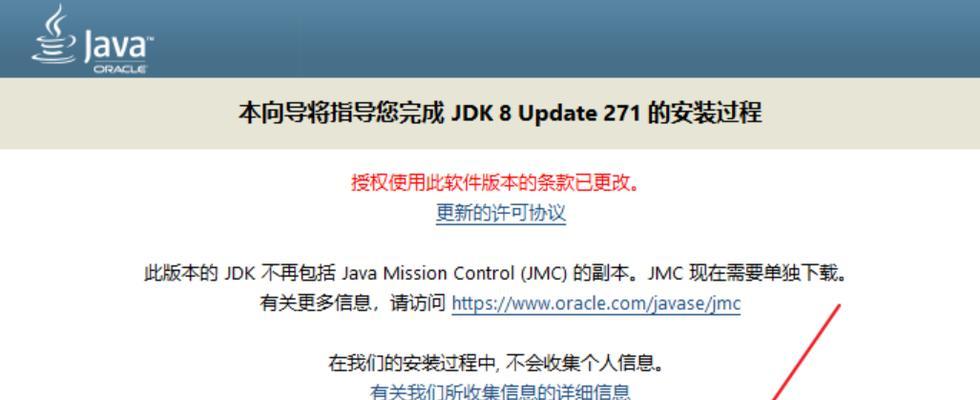
2.下载u启宝window安装教程软件
在官方网站上下载u启宝window安装教程软件,并保存到指定文件夹中。
3.制作u启宝window安装盘
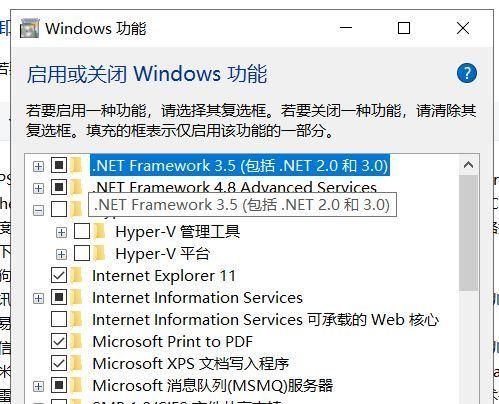
将准备好的u启宝window安装教程软件写入U盘或刻录成光盘,以便进行系统安装时使用。
4.设置电脑启动顺序
在进行系统安装前,我们需要进入BIOS设置界面,将启动顺序设置为U盘或光盘优先。
5.插入u启宝window安装盘并重启电脑
将制作好的u启宝window安装盘插入电脑,并重新启动电脑。
6.进入u启宝window安装界面
在重启电脑后,我们将会看到u启宝window安装界面。通过按下指定按键进入u启宝window安装教程的操作界面。
7.选择要安装的系统版本
在u启宝window安装教程的操作界面中,我们可以选择要安装的系统版本,例如Windows10、Windows7等。
8.安装系统之前的准备工作
在安装系统之前,u启宝window安装教程会检查电脑的硬件是否完好,并提醒我们备份重要数据。
9.开始系统安装
当准备工作完成后,我们可以点击“开始安装”按钮,u启宝window安装教程将开始自动安装系统。
10.设置系统相关选项
在系统安装过程中,u启宝window安装教程将会要求我们设置系统相关选项,例如时区、用户名等。
11.等待系统安装完成
系统安装过程需要一定的时间,请耐心等待,直至安装完成。
12.完成系统安装后的设置
在系统安装完成后,u启宝window安装教程会提示我们进行一些系统设置,例如网络连接、更新等。
13.重新启动电脑
当所有设置完成后,我们可以选择重新启动电脑,然后进入全新的操作系统。
14.进行必要的驱动安装和软件更新
在进入新系统后,我们需要进行必要的驱动安装和软件更新,以确保电脑正常运行。
15.完成系统安装
恭喜!通过u启宝window安装教程的简单操作,您已成功完成系统安装,可以开始使用全新的操作系统了!
通过u启宝window安装教程,我们可以轻松快捷地进行系统安装。只需按照上述步骤进行操作,即可成功安装一个全新的操作系统,并为电脑带来更好的性能和稳定性。无论是重新安装系统还是升级系统,u启宝window安装教程都能为用户提供便捷而可靠的解决方案。













