使用PE装ISO系统教程(从启动到安装,一步步教你使用PE工具将ISO系统安装至EFI分区)
随着电脑硬件的升级和操作系统的更新,EFI模式成为新一代的引导方式。然而,很多人在使用PE工具装载ISO系统时遇到了困难,特别是在EFI模式下。本文将为你详细介绍如何使用PE工具将ISO系统安装至EFI分区,让你轻松完成系统安装。
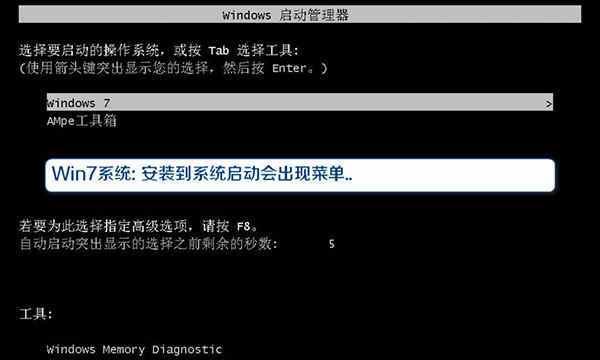
标题和
1.准备工作
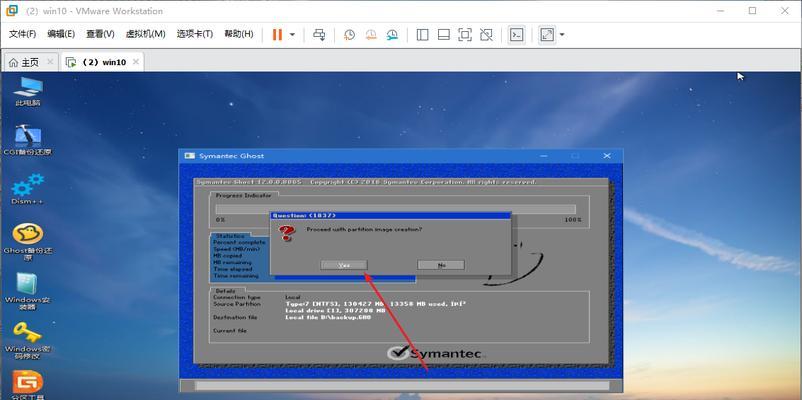
在开始操作之前,我们需要准备一些必要的工具和材料,包括一台支持EFI启动的计算机、一张可引导的PE启动盘和要安装的ISO系统文件。
2.制作PE启动盘
我们需要制作一张可引导的PE启动盘。可以通过下载PE工具箱,并按照其提供的步骤进行操作来制作启动盘。
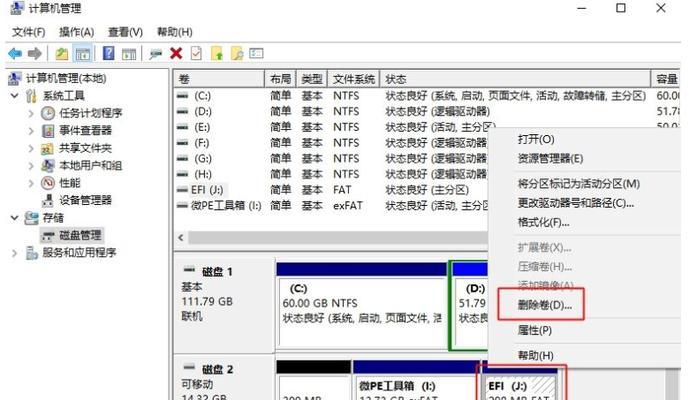
3.设置计算机启动顺序
在使用PE启动盘之前,我们需要确保计算机的启动顺序已经设置为EFI模式。可以在计算机的BIOS设置中查找启动选项,并将EFI模式设置为首选项。
4.进入PE环境
插入制作好的PE启动盘后,重新启动计算机,并按照屏幕上的提示进入PE环境。在PE环境中,我们可以进行后续的操作。
5.挂载ISO镜像
在PE环境中,我们需要将ISO系统文件挂载到一个虚拟驱动器上,以便访问其中的文件。可以使用PE工具箱中提供的工具来进行挂载操作。
6.创建EFI分区
在挂载ISO镜像后,我们需要为系统创建一个EFI分区。可以使用PE工具箱中的磁盘管理工具来进行分区操作。
7.复制系统文件
在创建好EFI分区后,我们需要将ISO镜像中的系统文件复制到该分区中。可以使用PE工具箱中的文件管理工具来进行文件复制操作。
8.配置引导文件
在复制系统文件之后,我们需要配置引导文件,以确保系统能够正确地启动。可以使用PE工具箱中的引导修复工具来进行配置操作。
9.安装引导程序
在配置引导文件之后,我们需要安装引导程序到EFI分区中。可以使用PE工具箱中的引导安装工具来进行安装操作。
10.验证安装结果
在完成引导程序的安装后,我们需要验证安装结果是否正确。可以通过重新启动计算机,并确保系统能够正常启动来进行验证。
11.更新系统驱动
在完成系统安装后,我们需要及时更新系统驱动,以确保系统的稳定性和兼容性。可以通过连接互联网,并使用系统自带的驱动更新工具进行更新操作。
12.安装常用软件
在更新系统驱动后,我们可以安装一些常用的软件,以满足个人需求。可以通过访问官方网站或使用第三方软件管理工具来安装常用软件。
13.数据迁移与备份
如果你在安装系统之前已经有重要的数据存在,建议在安装系统之前进行数据备份和迁移操作,以避免数据丢失。可以使用PE工具箱中的数据备份工具来进行备份操作。
14.常见问题解决
在操作过程中,可能会遇到一些常见问题,例如无法挂载ISO镜像、无法配置引导文件等。本节将为你介绍常见问题的解决方法。
15.注意事项和
我们需要注意一些细节事项,例如不要随意更改EFI分区中的文件、及时更新PE工具箱等。通过本文的操作指南,我们成功地使用PE工具将ISO系统安装至EFI分区,实现了系统的更新和升级。
在EFI模式下使用PE工具将ISO系统安装至EFI分区可以为我们带来更稳定、更高效的系统体验。通过本文的指南,我们详细介绍了从准备工作到最终安装的整个过程,希望能为读者提供实用的操作方法和技巧。请务必注意各个步骤的顺序和细节,并根据自己的情况进行调整和操作。祝你成功安装系统!













