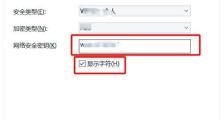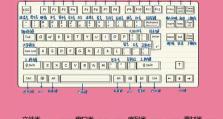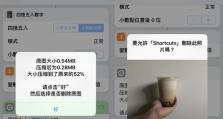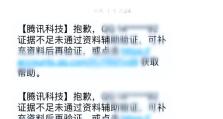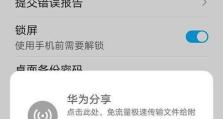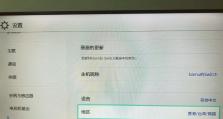使用U盘安装系统的教程(在Windows7上使用U盘安装系统的步骤详解)
在某些情况下,我们可能需要重新安装Windows7操作系统。传统的光盘安装方式已经逐渐被U盘安装所取代,因为使用U盘安装更加方便快捷。本文将详细介绍如何使用U盘来安装Windows7操作系统。
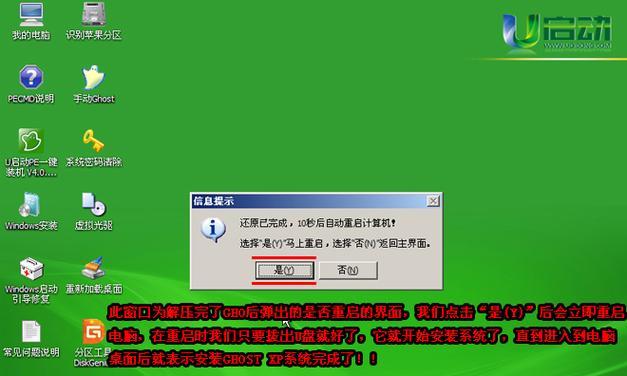
文章目录:
1.准备工作
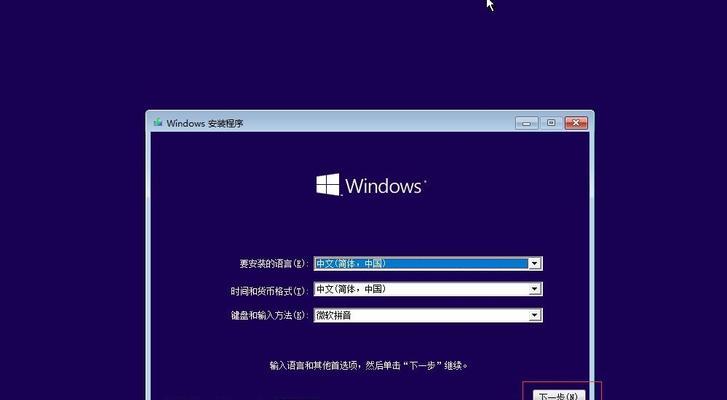
在开始安装之前,需要准备一台可靠的电脑、一根空白U盘、以及一个能够下载Windows7镜像文件的互联网连接。
2.下载Windows7镜像文件
打开浏览器,访问Microsoft官方网站,从官方下载页面下载适合您的Windows7版本的镜像文件。
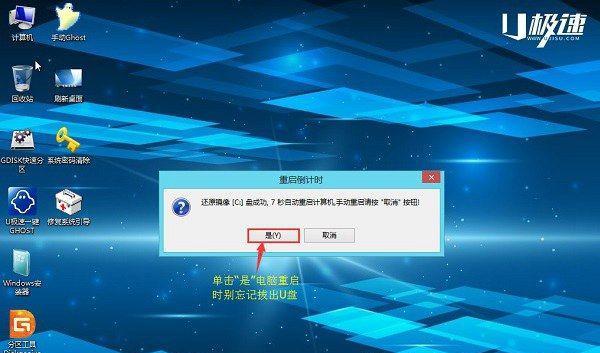
3.格式化U盘
将U盘插入电脑,打开“我的电脑”,右键点击U盘图标,选择“格式化”。在格式化选项中选择默认选项,并开始格式化。
4.创建可启动U盘
下载和安装一个名为Rufus的免费软件。打开Rufus并选择刚刚下载的Windows7镜像文件,然后选择U盘作为目标磁盘。点击“开始”按钮创建可启动U盘。
5.设置电脑引导顺序
重启电脑并进入BIOS设置界面,将U盘设置为启动优先设备。保存设置并重新启动电脑。
6.启动Windows7安装程序
电脑重启后会自动从U盘启动,并进入Windows7安装界面。选择语言、时区和键盘布局等基本设置后,点击“下一步”。
7.接受许可协议
仔细阅读并接受Windows7的许可协议,然后点击“下一步”。
8.选择安装类型
根据个人需要选择“新安装”或“自定义安装”。如果需要清除旧的操作系统并进行全新安装,选择“自定义安装”。
9.分区磁盘
在进行自定义安装时,可以选择分区磁盘。根据个人需要创建新的分区或格式化现有分区。
10.安装Windows7
选择分区后,点击“下一步”开始安装Windows7。系统将会自动完成剩余的安装过程。
11.系统设置
在安装完成后,系统将会进行一些初始设置,例如选择用户名和密码、设置网络连接等。
12.更新和驱动程序
在系统设置完成后,可以通过WindowsUpdate来安装系统更新和所需的驱动程序。
13.安装软件和配置
根据个人需求,安装所需的软件,并进行相应的配置,以使操作系统满足个人需求。
14.备份数据
在安装完成后,务必备份个人重要数据,以免在后续使用过程中发生意外。
15.完成安装
通过以上步骤,您已经成功地使用U盘安装了Windows7操作系统。现在可以开始享受全新系统带来的各种便利和功能。
通过本文的教程,您已经了解到如何使用U盘来安装Windows7操作系统。相比传统光盘安装,U盘安装更加方便快捷。希望本文对您有所帮助,祝您成功安装并使用Windows7操作系统。