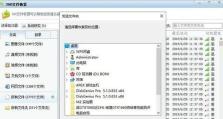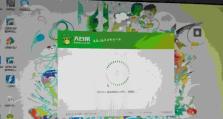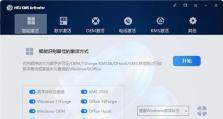大白菜Mac版安装教程(安装教程、操作步骤、Mac版本、大白菜软件)
在现代社会,随着互联网的发展,越来越多的人开始使用各种各样的软件来提高工作效率和娱乐生活。大白菜是一款备受欢迎的软件,它了众多实用功能,能够帮助用户更好地管理文件和数据。本文将为大家提供一份详细的大白菜Mac版安装教程,让您轻松掌握安装方法。
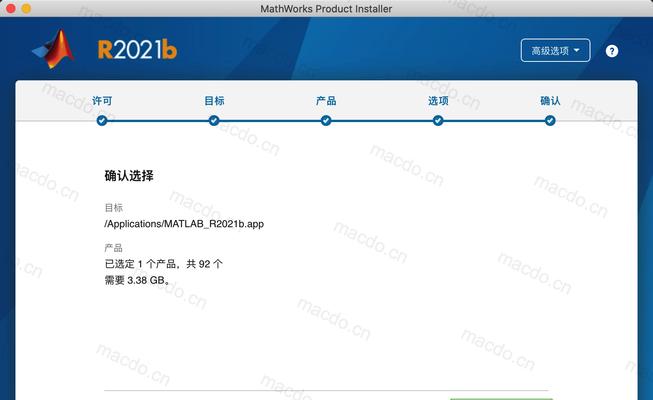
一、下载大白菜Mac版软件
二、打开下载的安装包文件
三、选择安装语言
四、选择安装位置
五、开始安装
六、等待安装完成
七、打开大白菜软件
八、注册账号
九、登录账号
十、使用大白菜软件进行功能配置
十一、了解大白菜软件界面
十二、创建文件夹
十三、导入文件
十四、进行数据备份
十五、
第一段下载大白菜Mac版软件
打开浏览器,搜索大白菜官方网站,并找到下载页面。在下载页面中找到适用于Mac系统的软件版本,点击下载按钮开始下载大白菜Mac版软件。
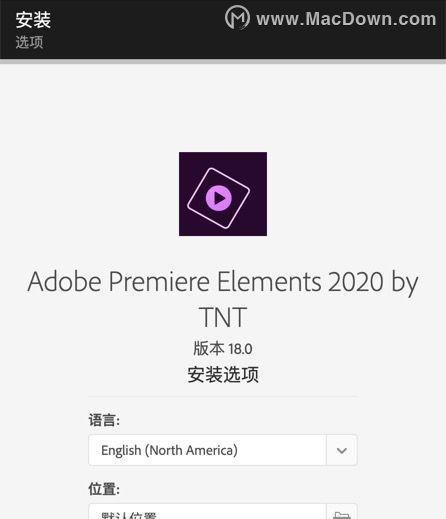
第二段打开下载的安装包文件
下载完成后,找到下载目录中的大白菜安装包文件,双击打开文件。系统会弹出一个安装向导窗口,点击继续按钮,开始进行安装。
第三段选择安装语言

在安装向导窗口中,您可以选择使用的安装语言。根据您的偏好,选择合适的语言,并点击继续按钮。
第四段选择安装位置
在这一步骤中,您需要选择大白菜软件的安装位置。通常情况下,系统会默认选择您的应用程序文件夹作为安装位置。如果您有特殊需求,可以点击浏览按钮选择其他位置。
第五段开始安装
确认安装位置后,点击安装按钮开始正式安装大白菜软件。系统会弹出一个提示窗口,询问您是否允许进行安装,请点击确定按钮进行确认。
第六段等待安装完成
接下来,系统将开始自动安装大白菜软件,在安装过程中,请耐心等待。整个安装过程可能需要几分钟的时间,具体时间根据您的电脑性能而定。
第七段打开大白菜软件
安装完成后,在应用程序文件夹中找到大白菜图标,双击打开软件。系统将自动启动大白菜,并弹出登录窗口。
第八段注册账号
如果您还没有大白菜账号,可以点击注册按钮创建一个新账号。按照提示填写用户名、密码和邮箱等信息,并点击注册按钮完成注册过程。
第九段登录账号
如果您已经拥有大白菜账号,直接输入用户名和密码,点击登录按钮进行登录。系统将验证您的账号信息,并在登录成功后跳转至大白菜软件主界面。
第十段使用大白菜软件进行功能配置
登录成功后,您可以根据自己的需求进行大白菜软件的功能配置。通过设置界面,您可以自定义文件管理和数据备份的相关参数,以满足个人或工作需求。
第十一段了解大白菜软件界面
在开始使用大白菜之前,了解软件界面是非常重要的一步。大白菜软件界面简洁直观,各个功能模块布局合理,用户可以快速上手操作。
第十二段创建文件夹
使用大白菜软件,您可以轻松创建文件夹来进行文件分类管理。点击界面上的新建文件夹按钮,输入文件夹名称并确认,即可成功创建一个新的文件夹。
第十三段导入文件
大白菜软件支持导入各种类型的文件,包括文档、图片、音频等。通过点击导入文件按钮,选择要导入的文件或文件夹,并点击确认按钮完成导入操作。
第十四段进行数据备份
大白菜软件提供了数据备份功能,可以帮助用户将重要数据进行备份。点击数据备份按钮,在弹出的窗口中选择备份目录和备份策略,然后点击开始备份按钮即可进行数据备份。
第十五段
通过本文的介绍,您已经学会了如何在Mac系统上安装大白菜软件。只需按照本文提供的步骤一步步操作,您就可以轻松安装并开始使用大白菜软件了。希望本文对您有所帮助!