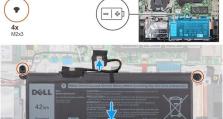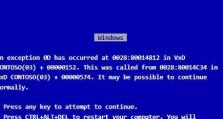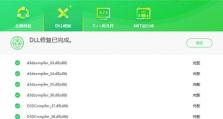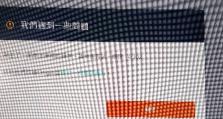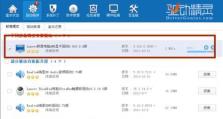使用U盘安装Win7系统的详细教程(轻松学会使用U盘安装Win7系统,告别繁琐的光盘安装方式)
在过去,安装操作系统通常需要使用光盘来完成,但随着科技的发展,使用U盘安装系统已成为主流。本文将详细介绍如何使用U盘来安装Win7系统,帮助读者解决繁琐的光盘安装过程,快速、方便地完成系统安装。
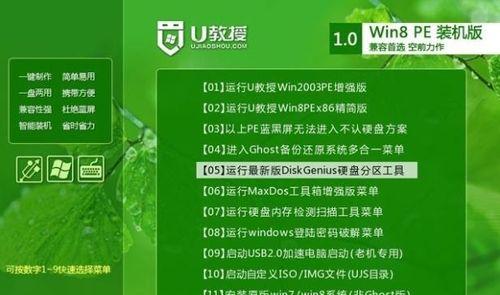
1.准备工作:选择合适的U盘和Win7镜像文件
在开始之前,我们需要选择一个容量足够的U盘,并下载相应版本的Win7镜像文件。确保U盘没有重要数据,并格式化它以便后续操作。
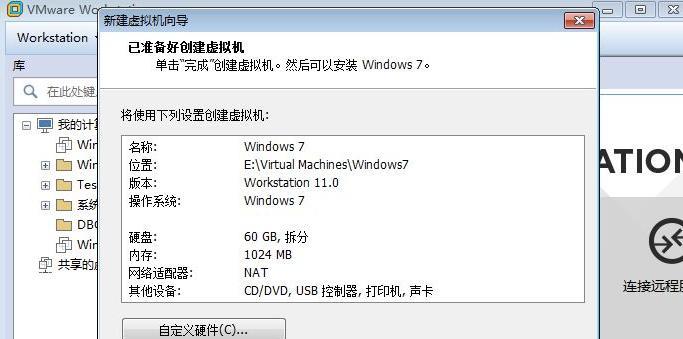
2.创建可启动U盘
使用第三方工具,如Rufus或Windows7USB/DVDDownloadTool,将Win7镜像文件写入U盘,并将其设为可启动状态。这样我们就可以通过U盘启动计算机并进入安装界面。
3.进入BIOS设置
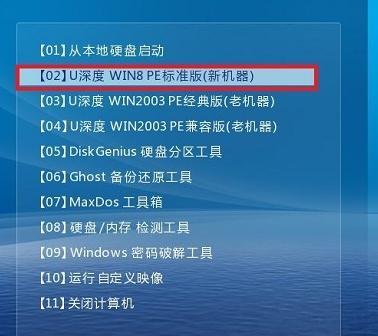
重启计算机,进入BIOS设置界面。在Boot选项中,将U盘设为第一启动设备。保存设置后重启计算机。
4.安装Win7系统
计算机重新启动后,U盘将自动引导进入Win7安装界面。按照提示选择安装语言、时间和键盘布局,并点击“下一步”。
5.接受许可协议并选择安装方式
在安装界面中,我们需要接受微软的许可协议。选择“自定义安装”以进行高级选项。
6.分区设置
在分区设置界面,我们可以选择新建、删除或格式化分区。根据实际需求,将硬盘划分为适当的分区,并选择其中一个作为系统安装路径。
7.安装系统文件
选定安装路径后,系统将开始复制并安装所需的文件。这个过程可能需要一些时间,请耐心等待。
8.重启计算机
完成文件的复制和安装后,计算机将自动重新启动。此时请移除U盘,以避免重复进入U盘引导界面。
9.设置用户和计算机名称
在重启后的界面中,我们需要设置计算机的名称和创建用户账户。输入所需信息后,点击“下一步”。
10.选择时区和时间
根据所在地区选择正确的时区和时间,并点击“下一步”。
11.完成安装
在确认设置无误后,点击“使用推荐设置”完成安装过程。系统将自动进行最后的配置和设置。
12.安装驱动程序
完成系统安装后,我们需要安装相应的驱动程序,以确保硬件设备正常工作。可以通过官方网站或驱动管理软件来获取并安装所需的驱动程序。
13.更新系统和安装常用软件
安装驱动程序后,我们需要通过WindowsUpdate更新系统,并安装一些常用软件,如浏览器、办公套件等,以便日常使用。
14.数据迁移和个性化设置
如果之前有数据备份,可以将备份的文件迁移到新系统中。此外,我们还可以根据个人喜好进行个性化设置,如更改桌面背景、安装个性化主题等。
15.完成!尽情享受Win7系统
现在,你已经成功地使用U盘安装了Win7系统。快来尽情享受Win7带来的优秀性能和稳定性吧!
通过本文的详细教程,我们学会了如何使用U盘安装Win7系统。相比传统的光盘安装方式,使用U盘可以省去繁琐的操作,并大大提高安装速度和方便性。希望本文对读者在安装Win7系统时提供帮助,让您轻松完成系统安装。