联想PE启动U盘装系统教程(详细步骤图解,轻松完成系统安装)
在进行电脑系统安装或故障修复时,使用U盘启动PE系统是一种常见且便捷的选择。而对于联想电脑用户来说,联想PE启动U盘装系统更是一种极为有效的方法。本文将详细介绍如何制作联想PE启动U盘,并利用它来进行系统安装。无需担心操作复杂,只需按照以下步骤进行,你就可以轻松完成系统的安装和修复。
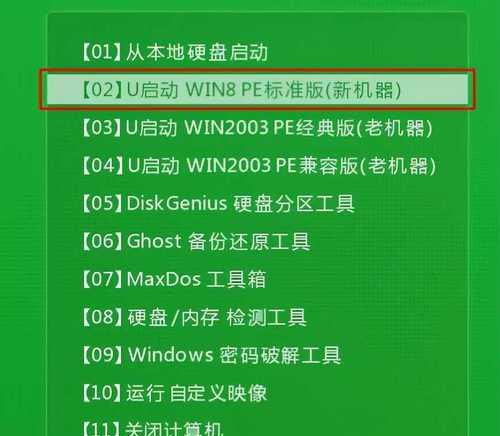
制作联想PE启动U盘
为了制作联想PE启动U盘,首先我们需要准备一个空白的U盘,并下载并安装联想PE工具包软件。
下载联想PE工具包软件
在联想官网上搜索“联想PE工具包”,进入下载页面并根据自己的系统版本下载对应的软件。
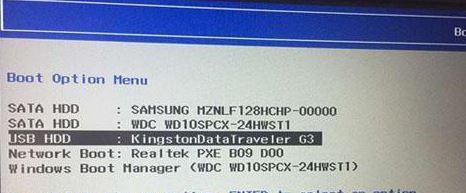
安装联想PE工具包软件
双击下载好的软件安装包,按照提示进行安装,安装完成后打开软件。
选择制作方式
在联想PE工具包软件界面上,选择“制作U盘启动”选项,然后点击“下一步”按钮。
选择系统版本
在下一个界面上,选择需要安装的系统版本,然后点击“下一步”按钮。
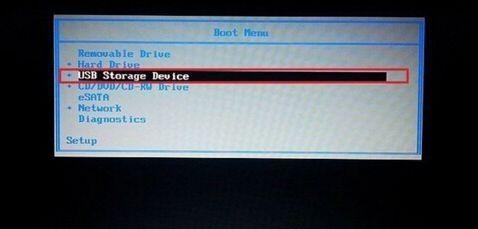
选择U盘
在接下来的界面上,选择要制作的U盘,并确保U盘已插入电脑的USB接口,然后点击“下一步”按钮。
开始制作
在下一个界面上,点击“开始制作”按钮,软件将会开始制作联想PE启动U盘,并显示制作进度。
制作完成
制作完成后,软件将会提示“制作完成”,此时点击“完成”按钮即可退出软件。
设置电脑启动项
将制作好的联想PE启动U盘插入需要安装系统的联想电脑的USB接口,然后重启电脑。在联想电脑开机过程中,按下相应键进入BIOS设置界面,找到启动选项,并将U盘设置为第一启动项。
重启电脑
保存设置后,重启电脑,系统将从联想PE启动U盘中启动。
选择系统安装方式
在联想PE启动界面上,选择系统安装方式,例如全新安装、升级安装或修复系统等。
按照提示进行操作
根据选择的系统安装方式,按照联想PE界面上的提示进行相应的操作,直到系统安装完成。
拔出U盘
系统安装完成后,将联想PE启动U盘拔出,然后重新启动电脑。
系统初始化
重新启动后,系统将开始进行初始化设置,按照提示完成系统的初始化。
系统安装完成
系统初始化完成后,你将可以进入全新安装或升级后的系统,享受稳定流畅的使用体验。
通过制作联想PE启动U盘,你可以轻松完成系统的安装和修复。只需按照上述步骤进行操作,无需专业知识和繁琐的操作,即可完成系统安装。希望本文对你有所帮助,祝你操作顺利!













