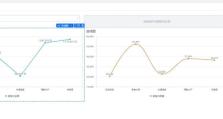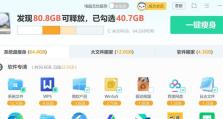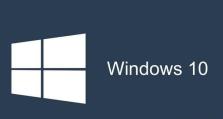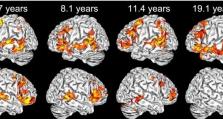用大白菜U盘启动系统的完全教程(详细解说如何使用大白菜U盘进行系统启动)
随着技术的不断进步,现在的电脑系统安装已经越来越方便了。而使用U盘来启动系统成为了一种常见的方式。本文将详细介绍如何使用大白菜U盘来进行系统启动,帮助您轻松完成系统安装。

一格式化U盘准备:准备U盘并插入电脑
在这一步中,我们将详细介绍如何准备一个用于启动系统的大白菜U盘。您需要一根空白的U盘,并将其插入到您的电脑中。
二下载大白菜U盘制作工具:从官方网站下载大白菜U盘制作工具
在这一步中,我们将向您介绍从官方网站下载大白菜U盘制作工具的方法。您可以在大白菜官方网站上找到并下载该工具,确保您获取到最新版本。

三安装大白菜U盘制作工具:运行安装程序并按照提示完成安装
在这一步中,我们将向您介绍如何安装大白菜U盘制作工具。下载完成后,双击运行安装程序,并按照提示完成安装过程。
四启动大白菜U盘制作工具:双击桌面图标打开工具
在这一步中,我们将向您介绍如何启动大白菜U盘制作工具。安装完成后,您可以在桌面上找到大白菜U盘制作工具的图标,双击该图标即可打开工具。
五选择系统镜像:从本地或者网络选择系统镜像文件
在这一步中,我们将向您介绍如何选择系统镜像文件。在大白菜U盘制作工具中,您可以选择从本地或者网络中获取系统镜像文件,并将其导入到工具中。
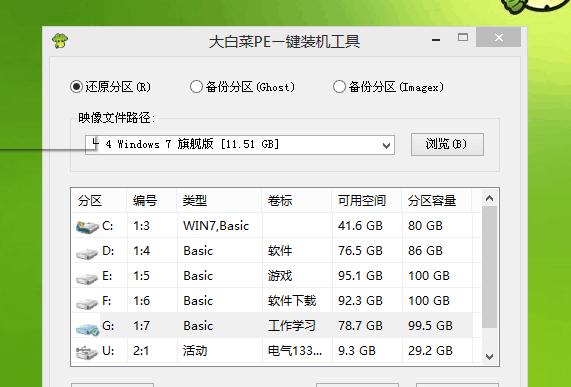
六设置U盘启动:选择U盘并进行相关设置
在这一步中,我们将向您介绍如何设置U盘启动。您需要选择正确的U盘,并进行相关设置,确保该U盘可以被用来启动系统。
七开始制作:点击“开始制作”按钮等待制作完成
在这一步中,我们将向您介绍如何开始制作启动U盘。在进行相关设置后,您只需点击“开始制作”按钮,然后耐心等待制作过程的完成。
八完成制作:制作成功后会弹出相关提示
在这一步中,我们将向您介绍如何确认制作是否成功。一旦制作过程完成,大白菜U盘制作工具会自动弹出相关提示,告诉您制作是否成功。
九BIOS设置:重启电脑并进入BIOS设置
在这一步中,我们将向您介绍如何进行BIOS设置。您需要重启电脑,并在开机过程中按照提示进入BIOS设置。
十修改启动顺序:将U盘设置为第一启动选项
在这一步中,我们将向您介绍如何修改启动顺序。在BIOS设置界面中,您需要将U盘设置为第一启动选项,以确保系统可以从U盘启动。
十一保存设置:保存并退出BIOS设置
在这一步中,我们将向您介绍如何保存并退出BIOS设置。在修改完启动顺序后,您需要保存设置,并退出BIOS设置界面。
十二重启电脑:重启电脑并等待系统启动
在这一步中,我们将向您介绍如何重启电脑并等待系统启动。保存并退出BIOS设置后,您只需重启电脑,然后等待系统自动从U盘启动。
十三安装系统:按照系统安装界面的提示进行操作
在这一步中,我们将向您介绍如何安装系统。一旦系统从U盘启动成功,您只需按照安装界面的提示进行相关操作,即可完成系统安装。
十四移除U盘:系统安装完成后安全移除U盘
在这一步中,我们将向您介绍如何安全移除U盘。一旦系统安装完成,您可以通过系统设置或者点击任务栏上的“安全移除硬件”图标来安全地移除U盘。
十五使用大白菜U盘启动系统便捷又高效
通过本文的详细教程,您应该已经了解了如何使用大白菜U盘来启动系统。相比其他方式,使用大白菜U盘启动系统更加便捷和高效,希望本文对您有所帮助!