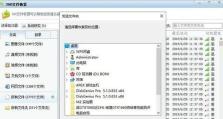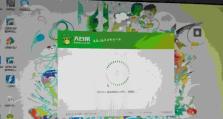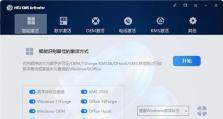Win原版系统安装教程(详细教您如何安装Win原版系统)
Win原版系统是微软官方发布的操作系统,相比于其他非官方版本,它更加稳定、安全,且拥有更好的兼容性和用户体验。但是,对于一些没有相关经验的用户来说,安装Win原版系统可能会有一些困难。本文将详细教您如何安装Win原版系统,从准备工作到系统安装的每个步骤都会一一讲解,帮助您顺利完成系统安装。
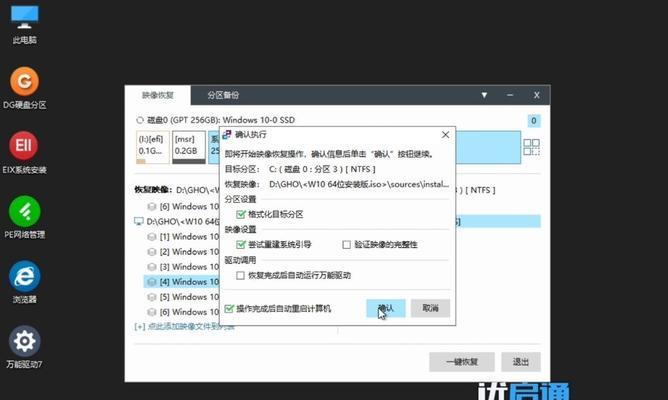
准备工作
在进行系统安装之前,我们需要做一些准备工作,以确保整个安装过程顺利进行。包括备份重要数据、获取Win原版系统镜像、准备一个可用的U盘或光盘等。
下载Win原版系统镜像
在安装Win原版系统之前,我们需要先下载一个Win原版系统镜像文件。可以通过微软官方网站或其他可靠渠道获取到最新的Win原版系统镜像文件,并确保其完整性和可信度。
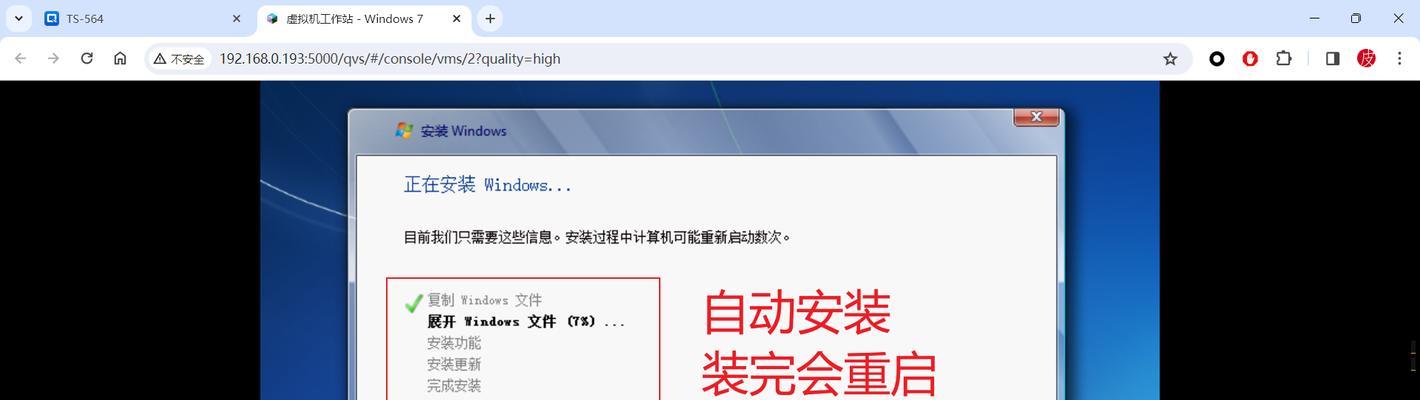
制作启动盘
制作一个可用的启动盘是安装Win原版系统的必要步骤之一。可以使用专业的U盘启动盘制作工具或者使用系统自带的制作工具进行操作。制作完成后,将Win原版系统镜像文件写入启动盘中。
设置电脑启动顺序
在安装Win原版系统之前,我们需要确保计算机的启动顺序设置正确。可以进入BIOS界面,将启动顺序调整为从U盘或光盘启动。这样,在系统安装时,计算机会首先从启动盘中读取系统文件。
进入安装界面
当计算机启动后,根据屏幕提示按下特定键进入安装界面。在安装界面中,选择语言、时间和货币格式等设置,并点击“下一步”按钮。
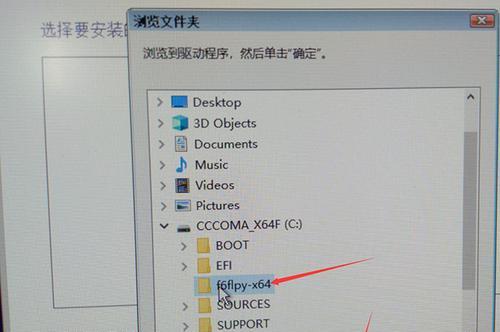
安装协议与条款
在安装Win原版系统时,我们需要同意微软的安装协议与条款。仔细阅读协议内容,并选中同意选项。点击“下一步”继续。
选择安装类型
在安装类型界面中,有两种选择:升级和自定义。如果您想保留原有文件和设置,可以选择升级。如果您想进行全新安装,可以选择自定义。根据个人需求选择适合的安装类型,并点击“下一步”。
分区与格式化
在自定义安装类型中,我们需要对硬盘进行分区和格式化。可以选择已有分区进行安装,也可以新建分区。选择一个分区,并点击“格式化”按钮,确保分区可用。
系统文件拷贝
当分区和格式化完成后,Win原版系统开始进行系统文件的拷贝。这个过程可能需要一些时间,请耐心等待。系统会自动重启,并进入下一步操作。
设定用户名和密码
在安装过程中,我们需要设置用户名和密码。这些信息将用于登录和管理系统。输入完毕后,点击“下一步”继续。
自定义设置
在自定义设置界面中,我们可以根据个人需求进行一些高级设置。包括网络设置、更新设置、隐私设置等。根据个人需求进行相应设置,并点击“下一步”。
等待安装完成
在自定义设置完成后,系统将开始进行最后的安装操作。这个过程可能需要一段时间,请耐心等待。安装完成后,系统会自动重启。
系统初始化
当计算机重新启动后,系统会进行一些初始化操作。包括安装设备驱动程序、配置网络连接等。请耐心等待直至系统初始化完成。
激活系统
在完成系统初始化后,我们需要激活Win原版系统。可以通过网络激活或者电话激活的方式进行操作。根据提示进行相应激活方式的选择,并按照指引完成激活步骤。
安装完成
经过以上的步骤,我们顺利完成了Win原版系统的安装。现在可以享受到稳定、安全的操作系统带来的便利和优势了。
通过本文的详细教程,相信您已经学会了如何安装Win原版系统。只要按照步骤进行,准备工作充分,就能够顺利完成系统的安装。同时,安装Win原版系统还能够提供更好的性能和使用体验,确保您的计算机运行更加稳定和安全。希望本文对您有所帮助!