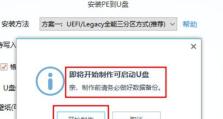使用U盘安装XP系统教程(轻松学会使用U盘启动安装XP系统)
随着WindowsXP系统的不断升级,许多老旧电脑仍在使用这一经典的操作系统。然而,很多人面临的问题是如何在没有光驱的电脑上安装XP系统。本文将介绍使用U盘启动安装XP系统的详细步骤,帮助读者轻松完成安装过程。
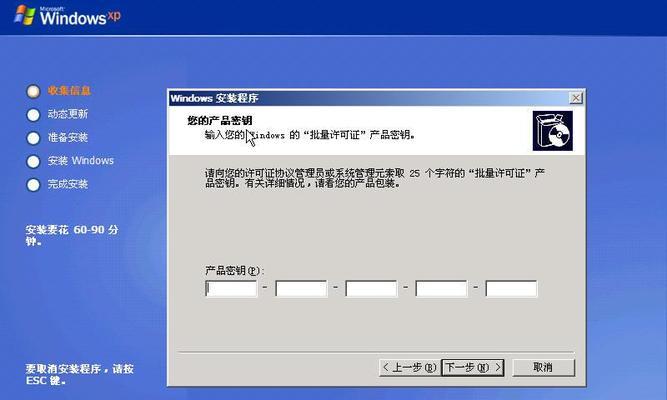
标题和
1.准备工作:购买合适的U盘和XP系统安装镜像文件。

在开始前,您需要准备一枚容量足够的U盘,并从官方渠道下载到XP系统的安装镜像文件。
2.U盘制作启动盘:使用专业工具制作启动盘。
为了能够在电脑上通过U盘启动安装XP系统,您需要使用专业的制作启动盘的工具,例如UltraISO。
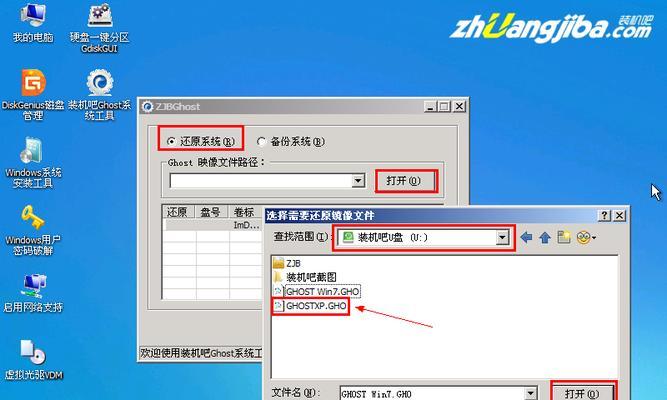
3.设置BIOS:将电脑的启动方式设置为U盘启动。
在进入电脑操作系统之前,您需要通过按下特定的快捷键进入BIOS设置界面,并将启动方式设置为U盘启动。
4.插入U盘:将制作好的U盘插入电脑的USB接口。
确保U盘已经制作完成并插入电脑的可用USB接口。
5.重启电脑:重新启动电脑使设置生效。
在完成U盘插入后,您需要重新启动电脑,以便让设置生效。
6.选择U盘启动:按照提示选择从U盘启动。
在电脑重新启动后,系统会出现相应的提示信息,您需要按照提示选择从U盘启动。
7.进入XP安装界面:等待系统加载并进入安装界面。
根据电脑性能和U盘传输速度的不同,可能需要一些时间来加载系统并进入XP安装界面。
8.选择安装方式:按照提示选择合适的安装方式。
在进入XP安装界面后,系统会提供几种安装方式供您选择,例如全新安装或者覆盖安装等。
9.接受许可协议:阅读并接受许可协议。
在开始安装之前,您需要仔细阅读XP系统的许可协议,并接受其中的条款。
10.硬盘分区:按照需求进行硬盘分区。
如果您需要在安装XP系统时进行硬盘分区,系统会提供相应的选项供您选择。
11.安装过程:等待系统自动安装XP系统。
一旦您完成了分区设置,系统将自动进行XP系统的安装过程,请耐心等待。
12.安装完成:重启电脑完成安装。
当系统安装完成后,会提示您重新启动电脑,此时您可以拔出U盘,重新启动电脑进入已安装好的XP系统。
13.系统设置:根据个人需求进行系统设置。
一旦您成功进入XP系统,您可以根据个人需求进行系统设置,例如时间、网络等。
14.驱动安装:根据需要安装相应的硬件驱动。
根据您电脑的具体硬件配置,您可能需要安装相应的硬件驱动,以保证系统的正常运行。
15.更新补丁:及时更新系统补丁以增强安全性。
在安装完成后,为了保护您的电脑免受潜在的安全风险,建议您及时进行XP系统的更新,并安装相关的补丁。
通过本文所介绍的详细步骤,相信大家已经了解如何使用U盘启动安装XP系统。虽然没有光驱可能给安装带来一些困扰,但使用U盘可以轻松解决这个问题。希望本文对您安装XP系统提供了帮助,同时也希望您能顺利完成安装并享受到XP系统带来的便利和乐趣。