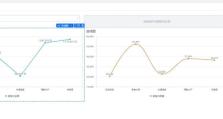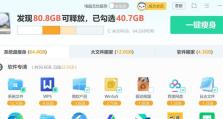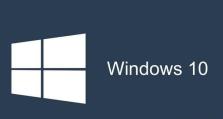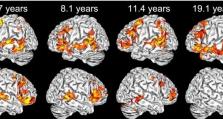Win10新盘重装分区教程(详解Win10系统如何重新分区,助你优化电脑性能)
随着时间的推移,电脑的性能可能会变得越来越慢。此时,重新分区是一个非常有效的方法来提升电脑性能。本文将详细介绍如何以Win10新盘重装分区的教程,以帮助您优化电脑性能。
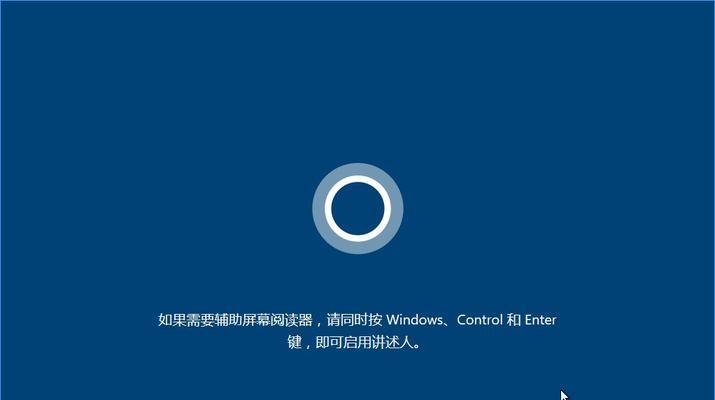
一、准备工作:备份重要数据
二、进入Win10系统的“磁盘管理”界面
三、选择需要重新分区的磁盘
四、缩小当前系统分区
五、创建新的分区
六、调整分区大小
七、格式化新分区
八、更改新分区的驱动器号
九、设置新分区的标签
十、移动文件到新分区
十一、设置新分区为默认安装位置
十二、清理无用文件和程序
十三、定期优化新分区
十四、备份重要文件
十五、和建议
1准备工作:备份重要数据
1在进行任何分区操作之前,确保备份您重要的数据,以防意外情况发生。可以将文件复制到外部硬盘、云存储或其他可靠的媒介上。
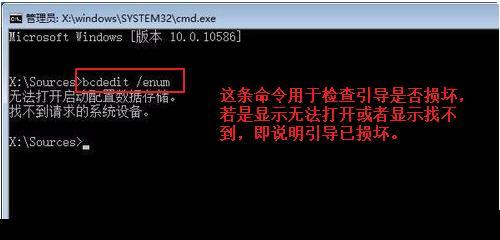
2进入Win10系统的“磁盘管理”界面
2在Win10系统中,打开“开始菜单”,并在搜索框中输入“磁盘管理”。点击打开“磁盘管理”程序,进入分区操作界面。
3选择需要重新分区的磁盘
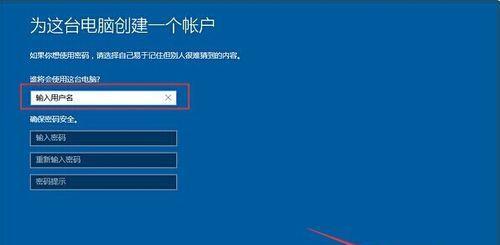
3在磁盘管理界面,找到您想要重新分区的磁盘。通常,C盘是系统盘,而其他盘符可能是数据盘。根据需求选择合适的磁盘。
4缩小当前系统分区
4对于需要重新分区的磁盘,右击该磁盘上的“当前系统分区”,选择“压缩卷”。在弹出的对话框中,输入要缩小的空间大小,并点击“压缩”按钮。
5创建新的分区
5在缩小了当前系统分区后,会出现一块未分配的空间。右击该空间,选择“新建简单卷”。按照向导进行操作,设置新分区的大小、文件系统等。
6调整分区大小
6有时候,您可能需要调整新分区的大小。在磁盘管理界面,找到新分区,右击该分区,选择“扩展卷”或“收缩卷”,按照向导进行操作。
7格式化新分区
7在新分区被创建后,它需要被格式化才能被系统识别和使用。右击新分区,选择“格式化”,按照向导选择文件系统和标签,最后点击“格式化”按钮。
8更改新分区的驱动器号
8在磁盘管理界面,找到新分区,右击该分区,选择“更改驱动器号和路径”,选择合适的驱动器号,并点击“确定”按钮。
9设置新分区的标签
9为了方便区分不同的分区,可以为新分区设置一个标签。右击新分区,选择“属性”,在弹出窗口中输入合适的标签,并点击“确定”按钮。
10移动文件到新分区
10现在,您可以将一些文件从当前系统分区移动到新的分区。可以通过复制和粘贴、拖放等方式将文件移动到新分区中。
11设置新分区为默认安装位置
11在磁盘管理界面,找到新分区,右击该分区,选择“属性”,进入“属性”窗口后,切换到“位置”标签页,选择“设置为默认安装位置”。
12清理无用文件和程序
12为了释放磁盘空间并提升电脑性能,可以定期清理无用的文件和卸载不需要的程序。可以使用系统自带的“磁盘清理工具”或第三方工具来完成这些任务。
13定期优化新分区
13为了保持新分区的良好性能,建议定期进行磁盘碎片整理和优化操作。可以使用系统自带的“磁盘碎片整理工具”来执行这些操作。
14备份重要文件
14无论进行何种分区操作,都建议定期备份重要的文件。这样,即使出现意外情况,您也可以轻松恢复数据。
15和建议
15重新分区是优化电脑性能的一种有效方法。通过本文提供的教程,您可以轻松地重新分区并优化您的Win10系统。记得定期备份重要数据,并定期进行磁盘清理和优化操作,以保持系统的高效运行。